Tips
Even if trying to print from Chromebook, the MFP can not be added to the printer list screen
(Tips No.02120)
If the multifunction device does not appear on the printer list screen when configuring printing settings from a Chromebook, enable the mDNS settings for the multifunction device.
The operating procedure will be explained using the multifunction device BP-70C65 as an example.
Procedure
1. Enter the IP address of the multifunction device in the browser's address bar to display the web management screen.
- Example
- IP Address: 192.168.11.100

Reference Information
When the login screen appears.
Ask the administrator of the MFP If you do not know the password.
Check StartGuide for the default password.
2. The multifunction device information screen will be displayed. Click the [System Settings] tab.
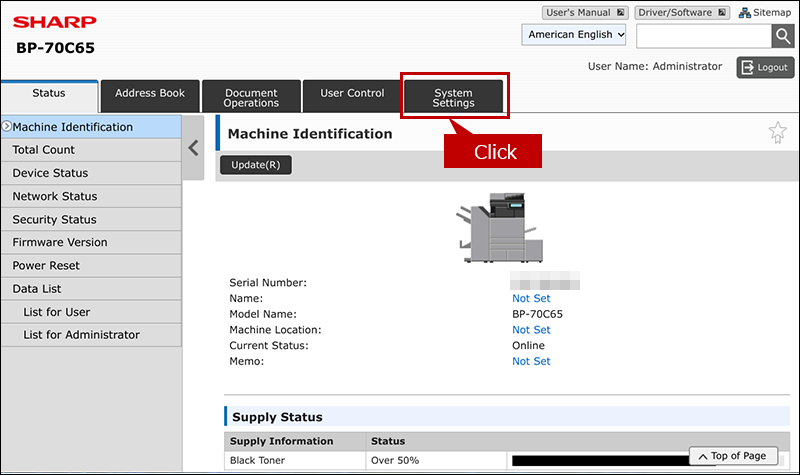
3. The system settings menu will be displayed. Click the [Network Settings] button.
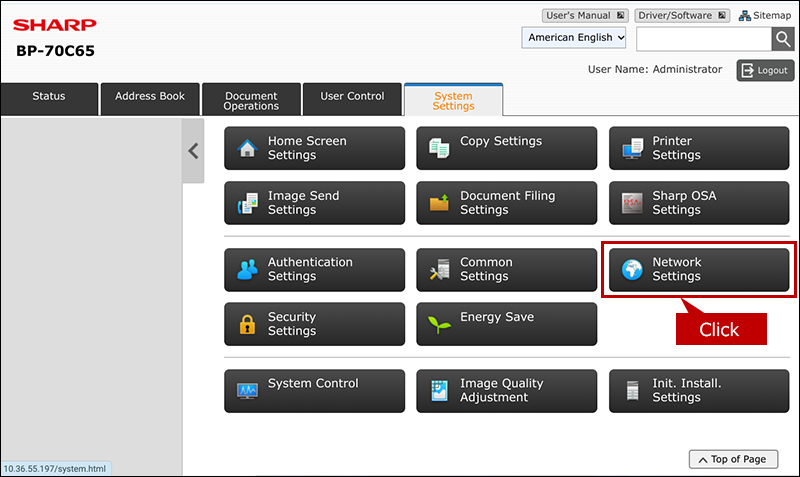
4. Click [Service Settings] in the left menu.

5. The "Service Settings" screen will be displayed. Click the [mDNS] tab.
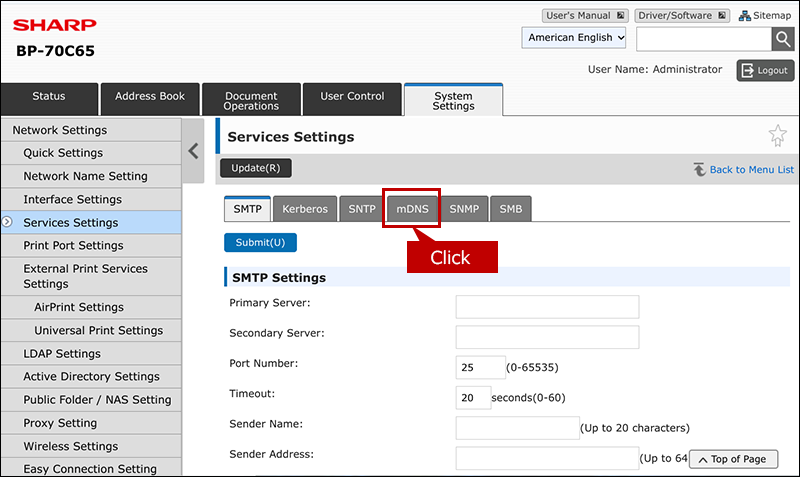
6. The "mDNS Settings" screen will be displayed. Enable mDNS and click the [Submit] button. (Initial value: valid)
The mDNS settings for the multifunction device are now complete. Please check again to see if the multifunction device you want to add is displayed in the Chromebook's printer list.
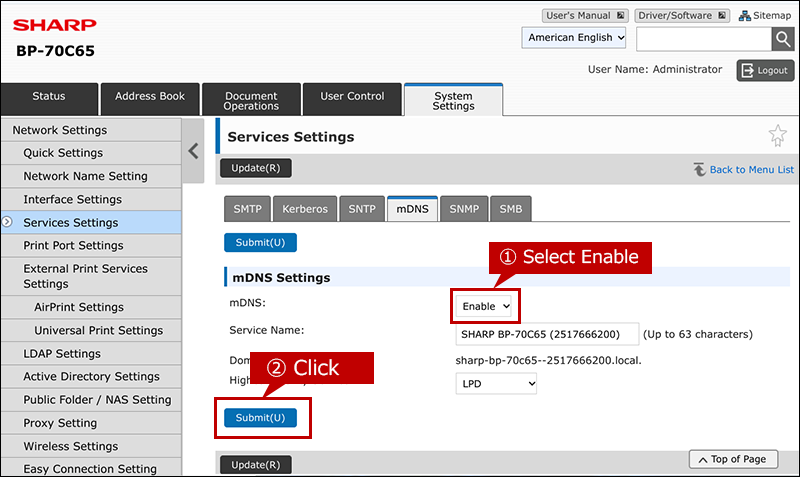

 Please see the reference information below for how to print from a Chromebook.
Please see the reference information below for how to print from a Chromebook.