Mit dieser Funktion können Sie Originale als Bilddatei im Ordner "Offene Ablage" auf
dem Gerät speichern.
Die im Schnellformat gespeicherte Bilddatei kann zu einem späteren Zeitpunkt abgerufen
werden.
Berühren Sie [Datei aus zu druckendem USB-Speicher auswählen] oder [Datei aus zu druckendem Netzwerkordner auswählen] auf dem Aktionsfeld.
Wenn Sie auf [Datei aus zu druckendem USB-Speicher auswählen] berühren, schließen Sie das USB-Speichergerät an das Gerät an.
Verwenden Sie das Format FAT32, NTFS oder exFAT für USB-Speichergeräte..png)
Wenn der Bildschirm für die Auswahl der Aktion angezeigt wird, berühren Sie [Von externem Speicher-gerät (USB) drucken].
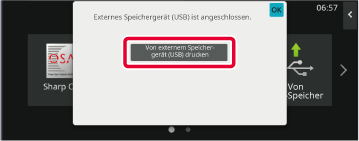
Berühren Sie [Offene Ablage] in den Spezialmodi, so dass die Option ausgewählt wird.
ausgewählt wird.
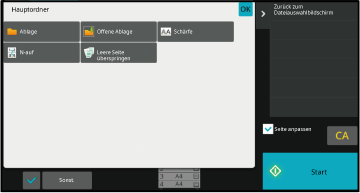
Starten Sie einen Druckvorgang.
Beim Ausführen der Funktion werden die Bilddaten des Originals im Ordner "Offene Ablage" gespeichert. zu aktivieren.
zu aktivieren.Im Folgenden wird der Ablauf für die Detaileinstellungen beschrieben.
Wenn Sie ein Attribut, einen Benutzernamen, einen Dateinamen, und Ordner festlegen,
können Sie Dateien leichter verwalten und suchen. Ist [Vertraulich] als Attribut ausgewählt
und ein Kennwort festgelegt, so kann außerdem die Datei nicht von anderen Personen
unerlaubt angezeigt werden.
Die Schutz-Einstellung kann für Dateien gewählt werden, die mit der Dokumentenablagefunktion
gespeichert wurden. Damit wird verhindert, dass eine Datei verschoben oder automatisch
oder manuell gelöscht wird.
Gespeicherten Dateien können drei Attribute zugewiesen werden: "Gemeinsame Nutzung",
"Schutz" und "Vertraulich". Wenn eine Datei mit dem Attribut "Gemeinsame Nutzung"
gespeichert wird, ist sie nicht geschützt. Wenn eine Datei mit dem Attribut "Schutz"
oder "Vertraulich" gespeichert wird, ist sie geschützt.
Alle Dateien, die im Ordner "Offene Ablage" abgespeichert werden, haben das Attribut
"Gemeinsame Nutzung". Beim Abspeichern einer Datei im Hauptordner oder einem anwenderspezifischen
Ordner kann entweder "Gemeinsame Nutzung", "Schutz" oder "Vertraulich" ausgewählt
werden.
| Gemeinsame Nutzung |
Eine Datei vom Typ "Gemeinsame Nutzung" kann über "Eigenschaften ändern" in den Jobeinstellungen in eine Datei vom Typ "Schutz" oder "Vertraulich" geändert werden. |
|---|---|
| Schutz |
"Schutz" erfordert keine Vergabe eines Passworts, verhindert jedoch, dass eine Datei verschoben, gelöscht oder bearbeitet werden kann. Es kann kein Passwort gesetzt werden. |
| Vertraulich |
Um eine Datei vom Typ "Vertraulich" zu schützen, wird ein Passwort festgelegt. (Das Passwort muss zum Aufrufen der Datei eingegeben werden.) Wenn eine Datei in einem verschlüsselten PDF-Format gespeichert wird, wird die Dateieigenschaft automatisch auf "Vertraulich" gesetzt. |
Wählen Sie im Dateiinformationsbildschirm die Option [Eigenschaften].
Wenn Sie [Vertraulich] ausgewählt haben, geben Sie ein Passwort (4- bis 32 Zeichen) ein.
Jede eingegebene Stelle wird als " " angezeigt.
" angezeigt.
Berühren Sie das Textfeld [Benutzername].
Wenn die Benutzerautorisierung verwendet wird, wird automatisch der beim Anmelden verwendete Benutzername ausgewählt. In diesem Fall ist dieser Schritt nicht erforderlich.Berühren Sie die Taste für den Benutzernamen.
Alternativ können Sie einen Benutzernamen auswählen, indem Sie die Taste [Aufruf mit Registrierungsnummer] berühren und die Benutzernummer eingeben.Berühren Sie .
.
Der Datei kann ein Dateiname zugewiesen werden.
Berühren Sie das Textfeld [Dateiname] und geben Sie den Dateinamen ein.
Geben Sie einen Dateinamen ein (maximal 30 Zeichen).Legen Sie den Ordner zum Speichern der Datei fest.
Berühren Sie das Textfeld [Speicherort].
Falls ein Benutzername mit der Einstellung "Mein Ordner" ausgewählt wird, wird automatisch "Mein Ordner" dieses Benutzers ausgewählt.Berühren Sie die Taste des Ordners, in dem Sie die Datei speichern möchten, und berühren
Sie .
.
 .
.Berühren Sie das Kontrollfeld [PDF für PC-Browsen erstellen], um es auf zu setzen, und eine öffentliche PDF-Datei zum Betrachten am PC wird beim Speichern
der Datei erzeugt.
zu setzen, und eine öffentliche PDF-Datei zum Betrachten am PC wird beim Speichern
der Datei erzeugt.
Sie können das Ausgangsdateiformat für die öffentliche PDF-Datei oder die herunterzuladende
Datei einstellen, die bei der Ausführung jedes Auftrags erzeugt wird.
Wählen Sie unter "Einstellungen (Administrator)" [Systemeinstellungen] → [Einstellungen
für Doku.ablage] → [Allgemeine Einstellungen] → [Voreinstellung des PDF-Formats für
das PC-Browsen].
Ohne, MH (G3), MMR (G4)
Niedr., Mittel, Hoch
Version 02a / bpb547pw_usr_02a_de