Med denne funksjonen kan du lagre en original som en bildefil i Hurtigfilmappe på
maskinen.
Bildefilen som er lagret i hurtigfilmodus kan hentes opp senere.
Trykk på [Velg fil fra USB-minne til utskrift] eller [Velg fil fra nettverks-mappe til utskrift] på handlingspanelet.
Når du trykker på [Velg fil fra USB-minne til utskrift], kobler du USB-minneenheten til maskinen.
.png)
Når skjermen for valg av handling vises, trykker du på [Skriv ut fra eksternminneenhet (USB)].
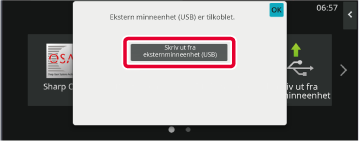
Trykk på [Hurtigfil] på spesialmodusene slik at den er valgt .
.
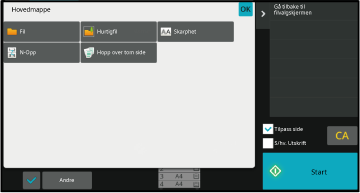
Start en utskriften.
Når funksjonen aktiveres, lagres bildedataene til originalen i hurtigfilmappen. .
.Fremgangsmåten for detaljinnstillinger beskrives nedenfor.
Hvis du angir en egenskap, brukernavn, filnavn og mappe, blir det enklere å behandle
og søke etter filene. Og hvis [Konfidensiell] er valgt som egenskap og det er opprettet
et passord, er det ikke mulig for andre å vise filen uten tillatelse.
Beskyttelsesinnstillingen kan velges for filer som er lagret ved hjelp av dokumentarkiveringsfunksjonen.
Dette forhindrer at en fil flyttes, eller at den slettes automatisk eller manuelt.
Tre egenskaper er tilgjengelige for lagrede filer: "Deling", "Beskytt", og "Konfidensiell".
Når filen lagres med "Deling"-egenskapen, er filen ubeskyttet. Når filen lagres med
"Beskytt"- eller "Konfidensiell"-egenskapen, er filen beskyttet.
Samtlige filer som lagres i hurtigfilmappen lagres som "Deling" -filer. Når en fil
lagres i hovedmappen eller i en egendefinert mappe, kan "Deling", "Beskytt" eller
"Konfidensiell" velges.
| Deling |
En fil med egenskapen "Deling" kan endres til en "Beskytt"- eller "Konfidensiell"-fil ved hjelp av "Egenskaps Endring" i jobbinnstillingene. |
|---|---|
| Beskytt |
"Beskytt" krever ikke at et passord angis, men forhindrer at filen blir flyttet, slettet eller endret. Et passord kan ikke opprettes. |
| Konfidensielt |
For å beskytte en "Konfidensiell"-fil, vil et passord bli innstilt. (Passordet må tastes inn for å hente opp filen.) Når en fil er lagret i kryptert PDF-format, angis filegenskapen automatisk til "Konfidensiell". |
Velg [Egenskap] på filinformasjon-skjermen.
Når du har valgt [Konfidensiell], taster du inn et passord (4 til 32 tegn).
For hvert siffer du skriver inn, vises " ".
".
Trykk på [Brukernavn]-tekstboksen.
Når brukerautentisering er i bruk, velges brukernavnet som ble brukt til innlogging automatisk. I dette tilfellet er ikke det trinnet nødvendig.Trykk på tasten for brukernavnet.
Du kan alternativt velge et brukernavn ved å trykke på [Ring med registreringsnummer]-tasten og skrive inn brukernummeret.Trykk på .
.
Du kan tildele filen et filnavn.
Trykk på [Filnavn]-tekstboksen og skriv inn filnavnet.
Angi et filnavn på opptil 30 tegn.Spesifiser mappen for lagring av filen.
Trykk på [Lagret til]-tekstboksen.
Hvis det velges et brukernavn med en "Min mappe"-innstilling, blir brukerens "Min mappe" automatisk valgt.Trykk på tasten for den mappen der du vil lagre filen, og trykk .
.
 .
.Trykk på [Opprett PDF for PC-søking]-avkrysningsboksen til , og en offentlig PDF for PC-søking vil opprettes når filen lagres.
, og en offentlig PDF for PC-søking vil opprettes når filen lagres.
Du kan stille inn opprinnelig filformat for den offentlige PDF'er, eller filer som
lastes ned som opprettes under utføring av hver jobb.
I "Innstillinger (administrator)" velger du [Systeminnstillinger] → [Innstillinger
For Dokumentlagring] → [Vanlige innstillinger] → [Standardinnstilling for PDF-format
for PC-søking].
Ingen, MH (G3), MMR (G4)
Lav, middels, høy
Version 02a / bpc542pw_usr_02a_no