Questa funzione consente
di regolare la luminosità e il contrasto nelle impostazioni di stampa,
quando una foto o un'immagine di altro tipo viene stampata.
Permette di apportare semplici correzioni, anche se nel computer
in uso non è installato alcun programma di ritocco delle immagini.
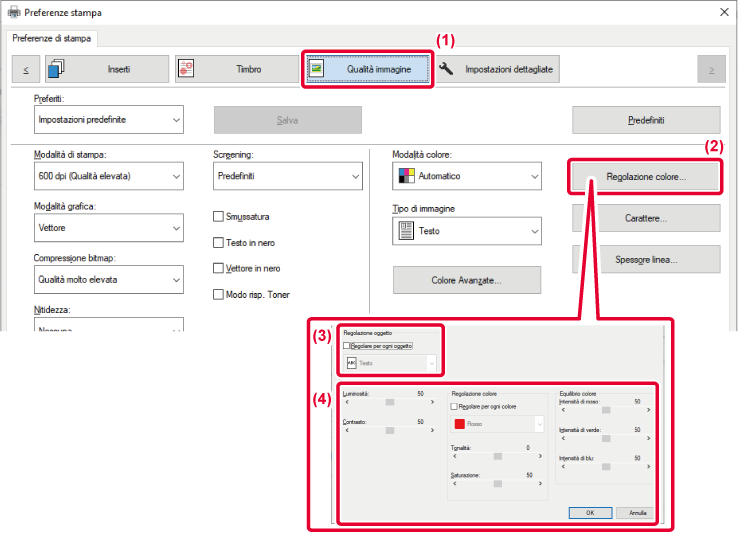
 ) e selezionare l'oggetto.
) e selezionare l'oggetto. o fare clic sui pulsanti
o fare clic sui pulsanti

 .
.Quando si stampa un'immagine
a colori in scala di grigi, il testo e le linee in colori sbiaditi
possono essere stampati in nero. Questa funzione permette di evidenziare
il testo a colori e le linee che risultano sbiaditi e poco leggibili
in scala di grigi.
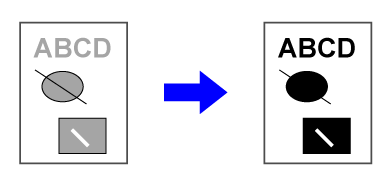
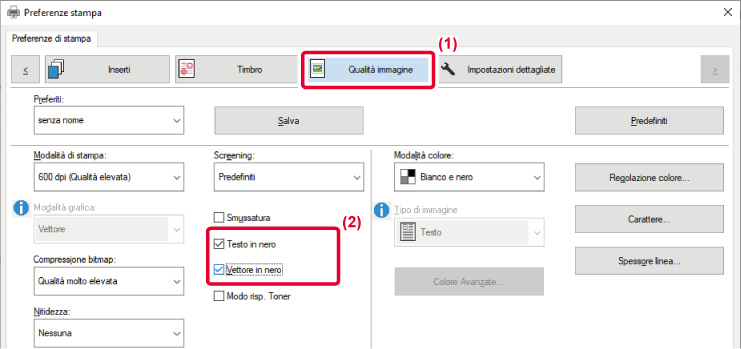
 .
.Nel driver della stampante
sono disponibili impostazioni predefinite per il colore che è possibile
utilizzare per diversi scopi. Consentono di stampare utilizzando
le impostazioni di colore più appropriate al tipo di immagine.
Sono inoltre disponibili impostazioni di colore avanzate (ad
esempio, le impostazioni di gestione del colore e le impostazioni
di visualizzazione per regolare i toni del colore), che rispondono
alle esigenze della stampa di immagini a colori.
Sono disponibili le seguenti impostazioni di gestione del
colore.
|
Windows ICM |
Metodo di gestione del colore in ambiente Windows. |
|---|---|
|
ColorSync |
Metodo di gestione del colore in ambiente macOS |
|
Profilo di origine |
Selezionare un profilo di colore d'origine per la taratura dei colori. |
|
Intento di rendering |
Le selezioni indicate di seguito consentono di modificare l'elaborazione delle immagini a colori per adattarsi alle singole preferenze. (Metodo di taratura dei colori: metodo di conversione dei colori RGB sul display, ecc. in colori CMYK nella stampante) |
|
Profilo in uscita |
Consente di selezionare un profilo di colore per l'immagine da stampare. |
|
Correzione CMYK *1 |
Consente di correggere l'immagine, al fine di ottenere un risultato ottimale nella stampa di un'immagine CMYK. |
|
Screening |
Selezionare lo screening per modificare l'immagine secondo le preferenze specifiche con il metodo di elaborazione dell'immagine appropriato. |
|
Grigio neutro |
Selezionare un metodo di creazione per il grigio neutro. |
|
Stampa in nero |
Selezionare se si desidera stampare la zona di dati color nero con il solo toner color nero. |
|
Trapping |
Selezionare per evitare zone vuote che potrebbero generarsi intorno ai bordi di colori. |
|
Nitidezza |
Questa opzione è utilizzata per rendere più nitida o ammorbidire un'immagine. |
|
Sovrastampa nera *2 |
Impedisce lo sbiancamento dei contorni del testo nero. |
|
Simulazione CMYK *2 |
Consente di regolare i colori per simulare la stampa che si otterrebbe mediante i colori di processo utilizzati dalle macchine di stampa. |
|
Preserve Pure CMYK Colors |
Quando si utilizza la simulazione CMYK, conservare i colori puri ciano, magenta, giallo e le informazioni sul nero della stampante. |
|
Profilo di simulazione *2 |
Selezionare la simulazione desiderata. |
*1 Disponibile solo se il driver della stampante installato è PCL6.
*2 Disponibile solo se il driver della stampante installato è PS (Windows/macOS). (Sui modelli BP-50C26/BP-50C31/BP-50C36/BP-50C45/BP-50C55/BP-50C65/BP-55C26, è richiesto il kit di espansione PS3.)
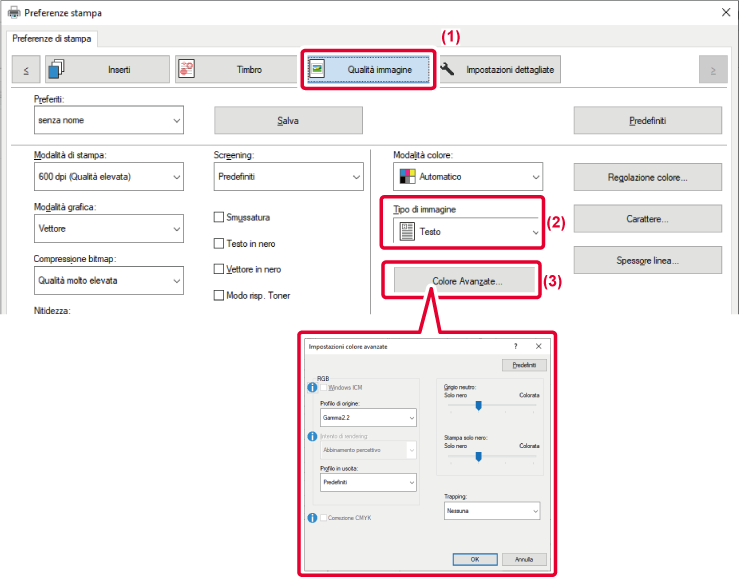
 .
.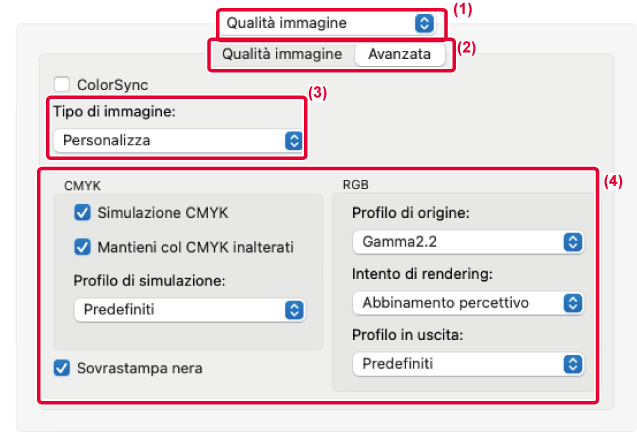
Per utilizzare la funzione di gestione
del colore di macOS, selezionare la casella di controllo [ColorSync]
in modo da visualizzare il segno di spunta
 . In questo caso non è possibile selezionare
l'opzione "Tipo immagine".
. In questo caso non è possibile selezionare
l'opzione "Tipo immagine".
Per configurare le impostazioni di
gestione del colore, selezionare le impostazioni desiderate dai
relativi menu. Per selezionare un'impostazione "Simulazione CMYK",
selezionare [Personalizza] in "Tipo di immagine" e selezionare la
casella di controllo [Simulazione CMYK] (
 ), quindi selezionare l'impostazione desiderata.
), quindi selezionare l'impostazione desiderata.
Version 06a / bp70c65_usr_06a_it