Ta funkcja powoduje wydrukowanie
na kopiach informacji, takich jak "Data" lub "Pieczęć",
których nie ma na oryginale. Można wydrukować sześć niżej wymienionych
typów informacji.
.png)
Wyniki
łączenia funkcji [Pieczęć] z innymi funkcjami:
| Nazwa łączonej funkcji | Operacja drukowania |
|---|---|
|
Przesunięcie marginesu |
Treść pieczęci będzie przesunięta razem z obrazem o wyznaczoną szerokość marginesu. |
|
Kopiowanie indeksów Środkow. |
W przeciwieństwie do przesuwanego kopiowanego obrazu, obraz zostanie wydrukowany w miejscu określonym w pieczęci. |
|
Tryb książkowy Podział książki Card Shot |
Pieczęcie są drukowane na każdym arkuszu kopii. |
|
N-w 1 |
Pieczęcie są drukowane dla każdego arkusza oryginału. |
|
Broszura Kopiowanie książkowe |
Pieczęcie są drukowane na każdym arkuszu podczas kompilowania. |
|
Okładki/Przekładki |
Używaj ustawień pieczęci, aby zdecydować, czy element będzie drukowany na okładkach i przekładkach. |
Ułóż oryginał.
Ułóż oryginał na tacy automatycznego podajnika dokumentów lub na szybie dokumentów.Naciśnij przycisk [Inne], a następnie przycisk [Pieczęć].
Naciśnij zakładkę do wydrukowania, a następnie przycisk formatu.
Format w zakładce [Tekst] można wprowadzić przy użyciu tekstu ustalonego lub klawiatury programowej. wyświetlana zakładka jest przełączana.
wyświetlana zakładka jest przełączana.Naciśnij przycisk odpowiadający wymaganej pozycji druku.
Naciśnij dowolny z przycisków od [1] do [6].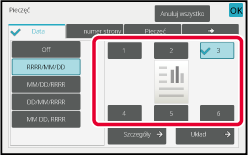
Naciśnij przycisk [Kolor Start] lub [Cz.-b. Start], aby rozpocząć kopiowanie.
Naciśnij przycisk [Bezp. Wprow.] w zakładce [Tekst],
aby wyświetlić klawiaturę programową.
Użyj klawiatury programowej do wprowadzenia dowolnych znaków.

Wybór formatu z tekstu ustalonego
Po naciśnięciu przycisku [Ustawiony tekst] można wybrać jeden z
zarejestrowanych formatów, który ma być wydrukowany.
Po naciśnięciu przycisku [Zachowaj/Usuń] można zmienić, usunąć
lub zapisać tekst ustalony.
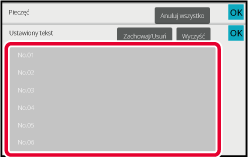
Ta funkcja służy do dodawania do oryginału obrazu zarejestrowanego
w urządzeniu w celu wykonania kopii.
Dostępne są następujące dwa rodzaje obrazów użytkownika.
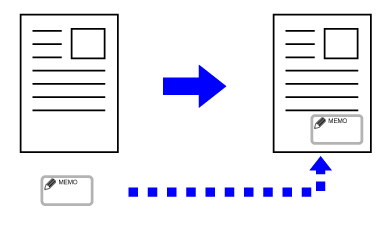

| Dodatkowa funkcja | Działania na obrazach użytkownika |
|---|---|
|
Przes. Margin. |
Przesuwa obraz tak samo jak obraz oryginału. |
|
Usuń |
Pieczęć jest kopiowana w normalny sposób. |
|
Kopiow. Książ. |
Pieczęć jest kopiowana na każdym arkuszu. |
|
Broszura |
Pieczęć jest kopiowana w normalny sposób. |
|
Budow. Pracy |
Pieczęć jest kopiowana w normalny sposób. |
|
Kopiow. Tandem |
Zgodnie z funkcją kopiowania w tandemie. |
|
Okładki/ Przekładki |
Działanie zależy od ustawień obrazu użytkownika. |
|
Strona rozdzielająca |
Drukowanie nie odbywa się na stronach rozdzielających. |
|
Przekładki M. Foliami |
Pieczęć jest kopiowana w normalny sposób. |
|
N w 1 |
Pieczęć jest kopiowana na każdym arkuszu. |
|
Kopiowanie Książkowe |
Pieczęć jest kopiowana w normalny sposób. |
|
Kopiowanie Indeksów |
Pieczęć jest kopiowana w normalny sposób niezależnie od ustawień przesunięcia obrazu. |
|
Card Shot |
Pieczęć jest kopiowana na każdym arkuszu. |
|
Kopiowanie wizytówek |
Wizytówki są kopiowane na każdym arkuszu. |
|
Odbicie Lustrzane |
Pieczęć jest kopiowana normalnie bez odwracania obrazu. |
|
Negat./Pozytyw |
Obraz jest drukowany normalnie bez użycia funkcji Pozytyw/Negatyw. Jednak w przypadku drukowania na ciemnym tle ustawiany jest poniższy warunek. Pieczęć użytkownika: Drukowana w bieli Znak wodny użytkownika: drukowany bez wybielania |
|
Kopia całej kartki |
Pieczęć jest kopiowana w normalny sposób. |
|
Środkowanie |
Pieczęć jest kopiowana w normalny sposób bez środkowania. |
|
Dostosowanie Koloru |
Pieczęć jest kopiowana przy użyciu zarejestrowanych danych. |
|
Pieczęć |
Pieczęć jest kopiowana w menu Pieczęć. |
|
Powt. Zdjęcie |
Funkcja niedostępna. |
|
Wielostronicowe |
Funkcja niedostępna. |
|
Druk tekstury w tle |
Pieczęć jest kopiowana pod drukiem wzoru. |
|
Drukowanie informacji monitorujących |
Pieczęć jest kopiowana pod informacjami monitorującymi. |
|
Powtórz układ |
Funkcja niedostępna. |
|
Położenie obrazu |
Obraz jest drukowany w pozycji oryginalnej bez względu na ustawienie funkcji Położenie obrazu. |
|
Podział książki |
Pieczęć jest kopiowana na każdym arkuszu. |
Ułóż oryginał.
Ułóż oryginał na tacy automatycznego podajnika dokumentów lub na szybie dokumentów.Naciśnij przycisk [Inne], a następnie przycisk [Custom Image].
Naciśnij przycisk [Stempel własny] lub [Własny znak wodny].
Naciśnij przycisk [Obraz], aby wybrać obraz.
Wybierz odpowiednie miniatury z listy dostępnych obrazów.Wybierz opcję [Drukuj Stronę] lub [Pozycja druku].
Po wprowadzeniu ustawień naciśnij kolejno przyciski [OK] i [Cofnij].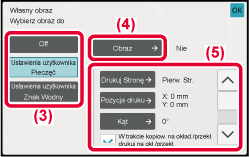
Naciśnij przycisk [Kolor Start] lub [Cz.-b. Start], aby rozpocząć kopiowanie.
Informacje na temat ustawień powiązanych ze stemplem własnym
i własnym znakiem wodnym zawiera poniższa tabela.
Pieczęć
użytkownika
| Drukuj Stronę |
Wybierz strony kopii, na których będzie widnieć pieczęć. Pierwsza strona lub Wszystkie strony |
|---|---|
| Pozycja druku |
Wybierz pozycję pieczęci na kopii. |
| Print Angle |
Określ narożnik obrazu. 0 stopni, -90 stopni, 90 stopni lub 180 stopni |
Znak
wodny użytkownika
| Druk w Kolorze |
Określ kolor obrazu znaku wodnego. Czarny, czerwony, zielony, niebieski, cyjan, magenta lub żółty. |
|---|---|
| Wydrukuj wzór |
Określ wzór wydruku obrazu znaku wodnego. Przeźroczysty: obraz oryginału jest przeźroczysty w stosunku do pieczęci na kopii. Nakładka: znak wodny dodawany do obrazu oryginału jest ukrywany na kopii z pieczęcią. |
|
Ekspozycja |
Wybierz jeden z dziewięciu poziomów ekspozycji znaku wodnego. |
|
Drukuj Stronę |
Wybierz strony kopii, na których będzie widnieć pieczęć. Pierwsza strona lub Wszystkie strony |
| Pozycja druku |
Wybierz pozycję pieczęci na kopii. |
| Print Angle |
Określ narożnik obrazu. 0 stopni, -90 stopni, 90 stopni lub 180 stopni |
Ta funkcja służy do dodawania
innego rodzaju papieru na stronach odpowiadających przedniej i tylnej
okładce zadania kopiowania.
Jest to przydatne, jeśli użytkownik chce zmienić papier okładki,
aby poprawić wygląd skopiowanego materiału.
W razie potrzeby skonfiguruj ustawienia funkcji dodawania
arkuszy przekładek.
Kopiowanie na przedniej okładce i wstawianie jej razem z tylną okładką
Włożono inny rodzaj papieru na okładkę przednią i inny na
okładkę tylną dla ostatniego zadania kopiowania.
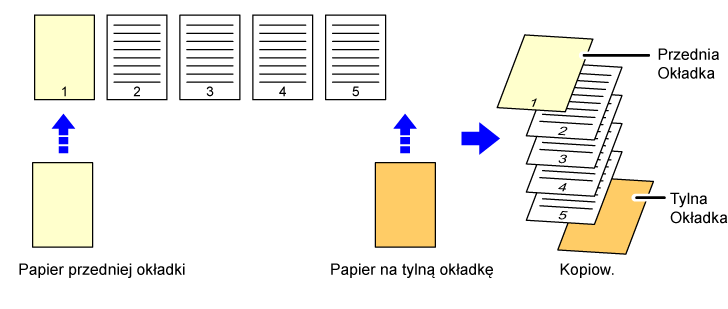
Poniżej przedstawiono wyniki kopiowania w przypadku
dodania przedniej i tylnej okładki do kopii sześciu stron 1-stronnego
oryginału lub trzech stron 2-stronnego oryginału w czterech wymienionych
trybach kopiowania.
1-stronne
kopie 1-stronnych oryginałów
| Wybrane ustawienia dla każdej okładki | Wynik kopiowania | |
|---|---|---|
| Przednia Okładka | Tylna Okładka | |
|
Bez kopiowania |
Bez kopiowania |
 Okładki dodawane na początku i na końcu kopii. |
|
Kopia 1-stronna |
Bez kopiowania |
 Wykonywana jest kopia 1-stronna pierwszej strony oryginału na przedniej okładce, a na końcu kopii wstawiana jest tylna okładka. |
|
Kopia 2-stronna |
Bez kopiowania |
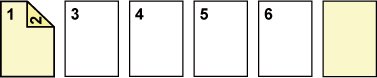 Wykonywana jest kopia 2-stronna pierwszej i drugiej strony oryginału na przedniej okładce, a na końcu kopii wstawiana jest tylna okładka. |
|
Bez kopiowania |
Kopia 1-stronna |
 Na początku kopii wstawiana jest przednia okładka, a na szóstej stronie arkusza będącego okładką tylną wykonywana jest kopia 1-stronna. |
|
Bez kopiowania |
Kopia 2-stronna |
 Na początku kopii wstawiana jest przednia okładka, a na piątej i szóstej stronie arkusza będącego okładką tylną wykonywana jest kopia 2-stronna. |
|
Kopia 1-stronna |
Kopia 1-stronna |
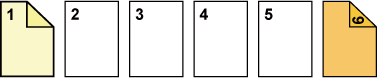 Na przedniej okładce wykonywana jest 1-stronna kopia pierwszej strony oryginału, a na tylnej okładce wykonywana jest 1-stronna kopia szóstej strony oryginału. |
|
Kopia 1-stronna |
Kopia 2-stronna |
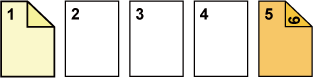 Na przedniej okładce wykonywana jest 1-stronna kopia pierwszej strony oryginału, a na tylnej okładce wykonywana jest 2-stronna kopia piątej i szóstej strony oryginału. |
|
Kopia 2-stronna |
Kopia 1-stronna |
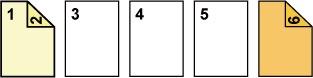 Na przedniej okładce wykonywana jest 2-stronna kopia pierwszej i drugiej strony oryginału, a na tylnej okładce wykonywana jest 1-stronna kopia szóstej strony oryginału. |
|
Kopia 2-stronna |
Kopia 2-stronna |
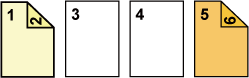 Na przedniej okładce wykonywana jest 2-stronna kopia
pierwszej i drugiej strony oryginału, a na tylnej okładce wykonywana
jest 2-stronna kopia piątej i szóstej strony oryginału. |
2-stronne
kopie 1-stronnych oryginałów
| Wybrane ustawienia dla każdej okładki | Wynik kopiowania | |
|---|---|---|
| Przednia Okładka | Tylna Okładka | |
|
Bez kopiowania |
Bez kopiowania |
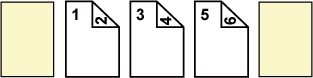 Okładki dodawane na początku i na końcu kopii. |
|
Kopia 1-stronna |
Bez kopiowania |
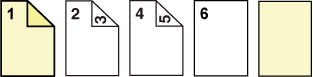 Na przedniej okładce wykonywana jest 1-stronna kopia pierwszej strony oryginału, a ponadto wykonywana jest 1-stronna kopia szóstej strony oryginału. Okładki dodawane są na końcu kopii. |
|
Kopia 2-stronna |
Bez kopiowania |
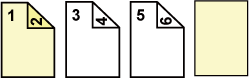 Wykonywana jest kopia 2-stronna pierwszej i drugiej strony oryginału na przedniej okładce, a na końcu kopii wstawiana jest tylna okładka. |
|
Bez kopiowania |
Kopia 1-stronna |
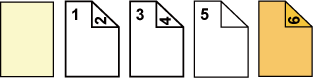 Na początku kopii wstawiana jest przednia okładka, a na szóstej stronie arkusza będącego okładką tylną wykonywana jest kopia 1-stronna. Piąta strona oryginału jest kopiowana 1-stronnie. |
|
Bez kopiowania |
Kopia 2-stronna |
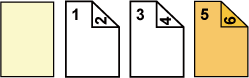 Na początku kopii wstawiana jest przednia okładka, a na piątej i szóstej stronie arkusza będącego okładką tylną wykonywana jest kopia 2-stronna. |
|
Kopia 1-stronna |
Kopia 1-stronna |
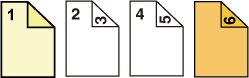 Na przedniej okładce wykonywana jest 1-stronna kopia pierwszej strony oryginału, a na tylnej okładce wykonywana jest 1-stronna kopia szóstej strony oryginału. |
|
Kopia 1-stronna |
Kopia 2-stronna |
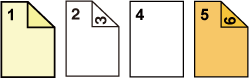 Na przedniej okładce wykonywana jest 1-stronna kopia pierwszej strony oryginału, a na tylnej okładce wykonywana jest 2-stronna kopia piątej i szóstej strony oryginału. |
|
Kopia 2-stronna |
Kopia 1-stronna |
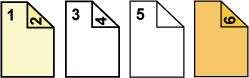 Na przedniej okładce wykonywana jest 2-stronna kopia pierwszej i drugiej strony oryginału, a na tylnej okładce wykonywana jest 1-stronna kopia szóstej strony oryginału. Piąta strona oryginału jest kopiowana 1-stronnie. |
|
Kopia 2-stronna |
Kopia 2-stronna |
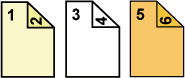 Na przedniej okładce wykonywana jest 2-stronna kopia pierwszej i drugiej strony oryginału, a na tylnej okładce wykonywana jest 2-stronna kopia piątej i szóstej strony oryginału. |
1-stronne
kopie 2-stronnych oryginałów
| Wybrane ustawienia dla każdej okładki | Wynik kopiowania | |
|---|---|---|
| Przednia Okładka | Tylna Okładka | |
|
Bez kopiowania |
Bez kopiowania |
 Okładki dodawane na początku i na końcu kopii. |
|
Kopia 1-stronna |
Bez kopiowania |
 Wykonywana jest kopia 1-stronna pierwszej strony oryginału na przedniej okładce, a na końcu kopii wstawiana jest tylna okładka. |
|
Kopia 2-stronna |
Bez kopiowania |
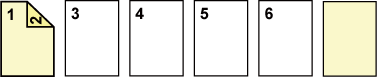 Wykonywana jest kopia 2-stronna pierwszej i drugiej strony oryginału na przedniej okładce, a na końcu kopii wstawiana jest tylna okładka. |
|
Bez kopiowania |
Kopia 1-stronna |
 Na początku kopii wstawiana jest przednia okładka, a na szóstej stronie arkusza będącego okładką tylną wykonywana jest kopia 1-stronna. |
|
Bez kopiowania |
Kopia 2-stronna |
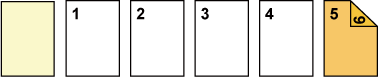 Na początku kopii wstawiana jest przednia okładka, a na piątej i szóstej stronie arkusza będącego okładką tylną wykonywana jest kopia 2-stronna. |
|
Kopia 1-stronna |
Kopia 1-stronna |
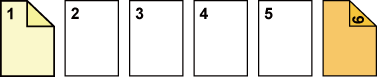 Na przedniej okładce wykonywana jest 1-stronna kopia pierwszej strony oryginału, a na tylnej okładce wykonywana jest 1-stronna kopia szóstej strony oryginału. |
|
Kopia 1-stronna |
Kopia 2-stronna |
 Na przedniej okładce wykonywana jest 1-stronna kopia pierwszej strony oryginału, a na tylnej okładce wykonywana jest 2-stronna kopia szóstej strony oryginału. |
|
Kopia 2-stronna |
Kopia 1-stronna |
 Na przedniej okładce wykonywana jest 2-stronna kopia pierwszej i drugiej strony oryginału, a na tylnej okładce wykonywana jest 1-stronna kopia szóstej strony oryginału. |
|
Kopia 2-stronna |
Kopia 2-stronna |
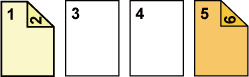 Na przedniej okładce wykonywana jest 2-stronna kopia pierwszej i drugiej strony oryginału, a na tylnej okładce wykonywana jest 2-stronna kopia piątej i szóstej strony oryginału. |
2-stronne
kopie 2-stronnych oryginałów
| Wybrane ustawienia dla każdej okładki | Wynik kopiowania | |
|---|---|---|
| Przednia Okładka | Tylna Okładka | |
|
Bez kopiowania |
Bez kopiowania |
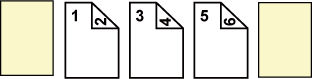 Okładki dodawane na początku i na końcu kopii. |
|
Kopia 1-stronna |
Bez kopiowania |
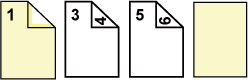 Wykonywana jest kopia 1-stronna pierwszej strony oryginału na przedniej okładce, a na końcu kopii wstawiana jest tylna okładka. * Druga strona oryginału nie jest kopiowana. |
|
Kopia 2-stronna |
Bez kopiowania |
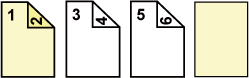 Wykonywana jest kopia 2-stronna pierwszej i drugiej strony oryginału na przedniej okładce, a na końcu kopii wstawiana jest tylna okładka. |
|
Bez kopiowania |
Kopia 1-stronna |
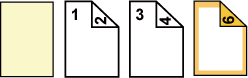 Na początku kopii wstawiana jest przednia okładka, a na szóstej stronie arkusza będącego okładką tylną wykonywana jest kopia 1-stronna. * Piąta strona oryginału nie jest kopiowana. |
|
Bez kopiowania |
Kopia 2-stronna |
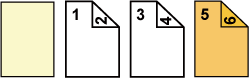 Na początku kopii wstawiana jest przednia okładka, a na piątej i szóstej stronie arkusza będącego okładką tylną wykonywana jest kopia 2-stronna. |
|
Kopia 1-stronna |
Kopia 1-stronna |
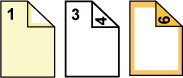 Na przedniej okładce wykonywana jest 1-stronna kopia pierwszej strony oryginału, a na tylnej okładce wykonywana jest 1-stronna kopia szóstej strony oryginału. Druga i piąta strona oryginału nie są kopiowane. |
|
Kopia 1-stronna |
Kopia 2-stronna |
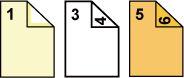 Na przedniej okładce wykonywana jest 1-stronna kopia pierwszej strony oryginału, a na tylnej okładce wykonywana jest 2-stronna kopia piątej i szóstej strony oryginału. * Druga strona oryginału nie jest kopiowana. |
|
Kopia 2-stronna |
Kopia 1-stronna |
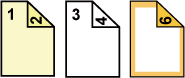 Na przedniej okładce wykonywana jest 2-stronna kopia pierwszej i drugiej strony oryginału, a na tylnej okładce wykonywana jest 1-stronna kopia szóstej strony oryginału. * Piąta strona oryginału nie jest kopiowana. |
|
Kopia 2-stronna |
Kopia 2-stronna |
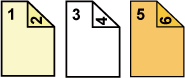 Na przedniej okładce wykonywana jest 2-stronna kopia pierwszej i drugiej strony oryginału, a na tylnej okładce wykonywana jest 2-stronna kopia piątej i szóstej strony oryginału. |
Ułóż oryginał na tacy automatycznego podajnika dokumentów (ADF).
AUTOMATYCZNY PODAJNIK DOKUMENTÓW (ADF)Naciśnij przycisk [Inne], a następnie przycisk [Okładki/ Przekładki].
Naciśnij przycisk [Przednia Okładka], a następnie przycisk [On].
Jeśli wstawiana jest okładka, naciśnij zakładkę [Tylna Okładka], a następnie przycisk [On].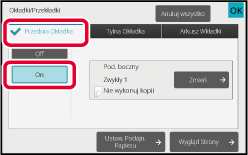
Naciśnij przycisk [Zmień].
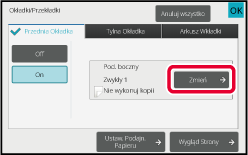
Skonfiguruj ustawienia kopiowania arkusza okładki przedniej.
Jeśli okładka jest tylko wstawiana, naciśnij przycisk [Nie wykonuj kopii].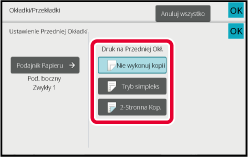
Naciśnij przycisk [Kolor Start] lub [Cz.-b. Start], aby rozpocząć kopiowanie.
Ta funkcja służy do wstawiania arkusza papieru na określonej
stronie jako arkusz przekładki.
Istnieją dwa rodzaje arkuszy przekładek. Możliwe jest określenie
pozycji przekładki.
W razie potrzeby można wstawiać okładki.
Przykład:
Wstawianie przekładek po stronach 3 i 5
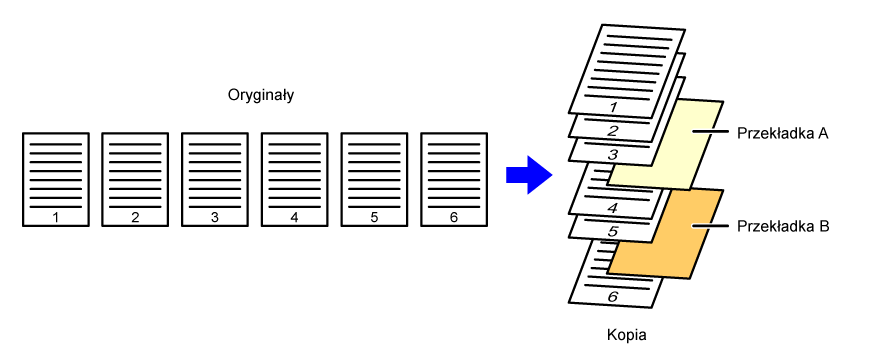
Poniższe przykłady ilustrują wyniki kopiowania w przypadku
wstawiania arkuszy przekładek między sześcioma kopiami oryginałów
1-stronnych i trzema kopiami oryginałów 2-stronnych przy zastosowaniu
dwóch trybów kopiowania.
Kopiowanie
1-stronnego oryginału
| Warunki ustawienia arkusza przekładki | Wynik kopiowania | |
|---|---|---|
| Wstawianie arkusza przekładki w trybie kopiowania 1-stronnego. | Wstawianie arkusza przekładki w trybie kopiowania 2-stronnego. | |
|
Bez kopiowania |
 Wstawiany jest arkusz przekładki pomiędzy drugą a trzecią stroną kopii. |
 |
|
Kopia 1-stronna |
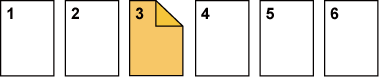 Na arkuszu przekładki tworzona jest 1-stronna kopia trzeciej strony oryginału. |
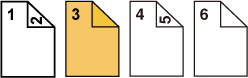 |
|
Kopia 2-stronna |
 Na arkuszu przekładki tworzona jest 2-stronna kopia trzeciej i czwartej strony oryginału. |
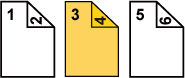 |
Kopiowanie
2-stronnego oryginału
| Warunki ustawienia arkusza przekładki | Wynik kopiowania | |
|---|---|---|
| Wstawianie arkusza przekładki w trybie kopiowania 1-stronnego. | Wstawianie arkusza przekładki w trybie kopiowania 2-stronnego. | |
|
Bez kopiowania |
 Wstawiany jest arkusz przekładki pomiędzy drugą a trzecią stroną kopii. |
 |
|
Kopia 1-stronna |
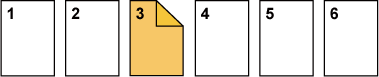 Na arkuszu przekładki tworzona jest 1-stronna kopia trzeciej strony oryginału. |
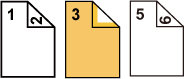 * Czwarta strona oryginału nie jest kopiowana. |
|
Kopia 2-stronna |
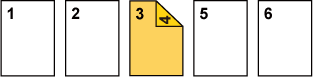 Na arkuszu przekładki tworzona jest 2-stronna kopia trzeciej i czwartej strony oryginału. |
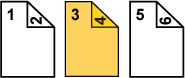 |
Ułóż oryginał na tacy automatycznego podajnika dokumentów (ADF).
AUTOMATYCZNY PODAJNIK DOKUMENTÓW (ADF)Naciśnij przycisk [Inne], a następnie przycisk [Okładki/ Przekładki].
Naciśnij zakładkę [Arkusz Wkładki].
Naciśnij przycisk [Wkładka Typu A], a następnie przycisk wyświetlania strony przekładki.
Ustawienia przekładek od typu B do typu H są takie same, jak ustawienia przekładki typu A.Za pomocą przycisków numerycznych wprowadź numer strony, na której ma być wstawiany arkusz, a następnie naciśnij przycisk [Wprowadź].
Całkowita liczba arkuszy przekładek jest wyświetlana obok przycisku [Wprowadź]. Powtórz powyższe czynności dla wszystkich arkuszy przekładek.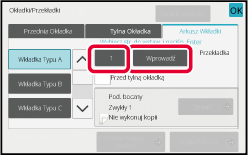
Naciśnij przycisk [Zmień].
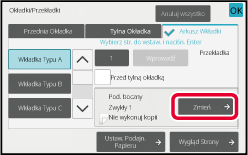
W przypadku wstawiania tylko przekładki typu A naciśnij przycisk [Nie wykonuj kopii].
Podczas kopiowania na przekładce typu A naciśnij przycisk [Tryb simpleks] lub [2-Stronna Kop.].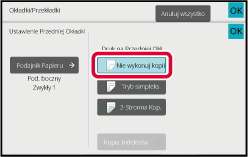
Naciśnij przycisk [Kolor Start] lub [Cz.-b. Start], aby rozpocząć kopiowanie.
Naciśnij przycisk [Inne], a następnie przycisk [Okładki/ Przekładki].
Naciśnij przycisk [Wygląd Strony].
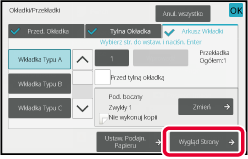
Sprawdź układ strony.
Aby zamknąć to zadanie po sprawdzeniu układu strony, naciśnij przycisk [OK].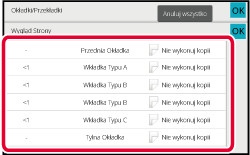
Zmień ustawienia okładki lub arkusza przekładki.
W przypadku okładki można zmienić tryb kopiowania.Podczas wykonywania kopii na folii poszczególne
arkusze mogą się sklejać w wyniku naelektryzowania.
Funkcja dodawania przekładek między foliami umożliwia automatyczne
rozdzielanie arkuszy folii kartkami, ułatwiając ich uporządkowanie.
Na przekładkach można również wykonywać kopie.
.png)
Ułóż folię w podajniku bocznym zadrukowaną stroną do dołu i załaduj arkusze folii.
Po załadowaniu folii skonfigurować ustawienia podajnika bocznego.Ułóż oryginał.
Ułóż oryginał na tacy automatycznego podajnika dokumentów lub na szybie dokumentów.Naciśnij przycisk [Inne], a następnie przycisk [Przekładki M. Foliami].
Naciśnij przycisk [On].
W przypadku kopiowania na arkuszach przekładek, naciśnij pole wyboru [Twórz również kopie na wstawkach], aby zmienić jego ustawienie na .
.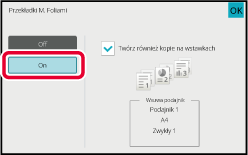
Naciśnij przycisk [Kolor Start] lub [Cz.-b. Start], aby rozpocząć kopiowanie.
Version 06a / bp70c65_usr_06a_pl