Przednia i tylna okładka oraz wybrane strony dokumentu
są drukowane na papierze różniącym się od pozostałych kartek.
Tej funkcji należy używać w celu drukowania przednich i tylnych
okładek na grubszym papierze lub dodawania kolorowych wkładek lub
kartek innego typu na określonych stronach.
W razie potrzeby papier można również dodać jako arkusze wkładki,
na których nic nie jest drukowane.
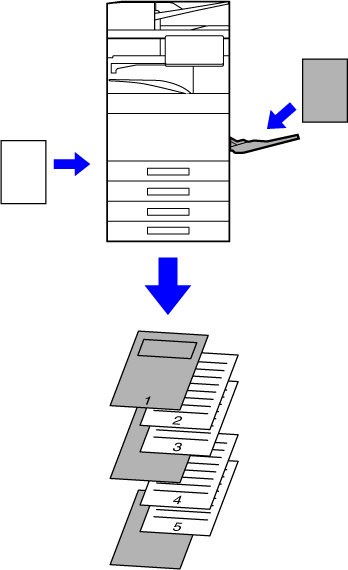
Przednią i tylną okładkę można wydrukować przy użyciu
innego papieru, niż użytego do drukowania pozostałych stron. Funkcji
tej można użyć na przykład w przypadku, gdy przednia okładka i ostatnia
strona mają być wydrukowane na grubym papierze.
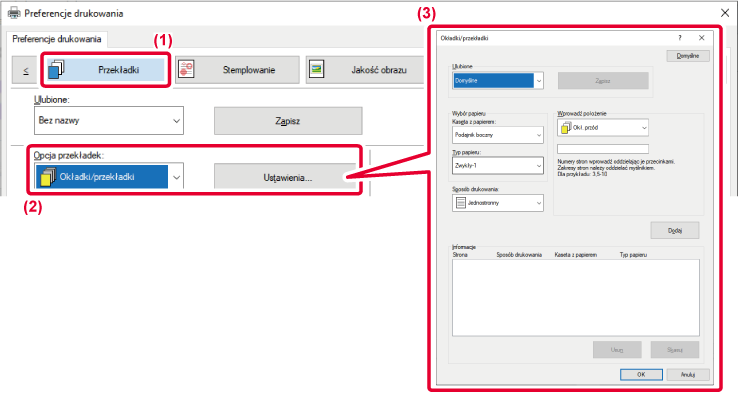

Podczas drukowania na folii
funkcja ta pozwala zapobiec sklejaniu się poszczególnych arkuszy
folii ze sobą poprzez wsuwanie pomiędzy nie kartek niezadrukowanego
papieru. Istnieje również możliwość drukowania takiej samej zawartości
na poszczególnych wkładkach, co na odpowiadających im foliach.
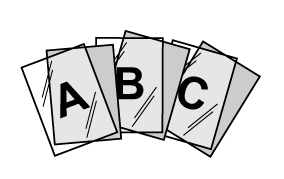
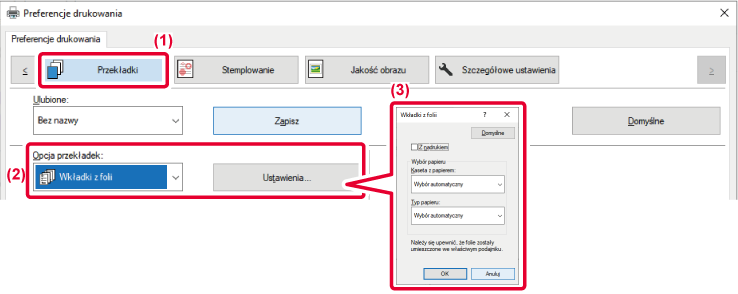
 , treść przeznaczona do druku na folii
zostanie również wydrukowana na przekładkach. W razie potrzeby wybierz
źródło i typ papieru.
, treść przeznaczona do druku na folii
zostanie również wydrukowana na przekładkach. W razie potrzeby wybierz
źródło i typ papieru.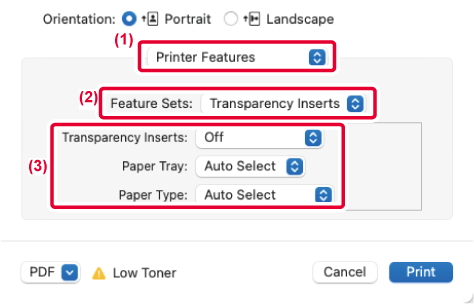
Można wstawiać strony rozdzielające
między zadania lub co określoną liczbę kopii.
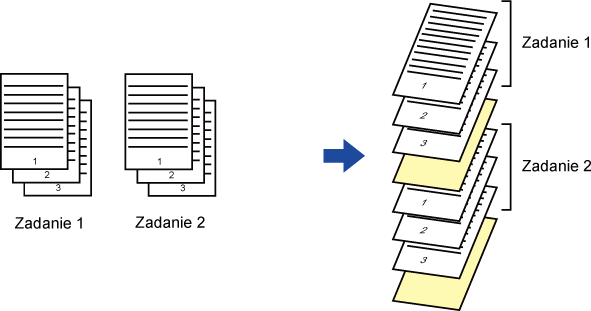
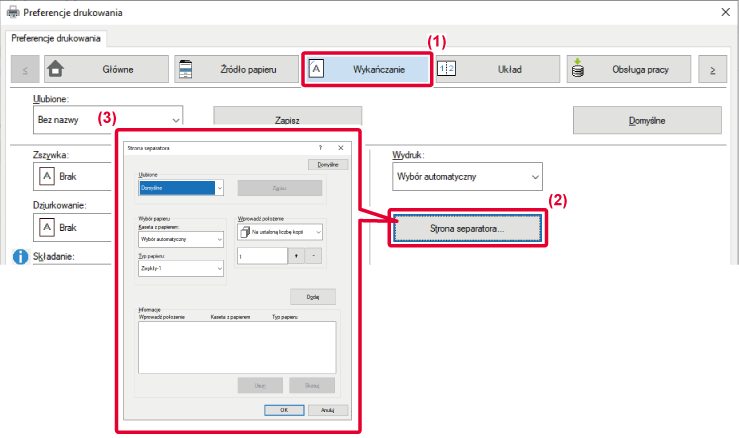
Ta funkcja służy do wykonania
dodatkowej kopii drukowanego obrazu na papierze o tym samym formacie,
ale pobieranym z innego podajnika papieru.
Na przykład, jeśli funkcja drukowania duplikatu zostanie wybrana,
a w podajniku 1 będzie się znajdował zwykły papier, podczas gdy
w podajniku 2 będzie papier kolorowy, będzie można uzyskać dodatkowe
wydruki podobne do kopii wykonywanych na kalce, wywołując tylko
jedno polecenie druku. Jeśli w podajniku 1 będzie zwykły papier,
a w podajniku 2 papier z odzysku (w zależności od potrzeby), funkcja
Duplikat pozwoli na równoczesny wydruk jednej wersji do prezentacji,
a drugiej jako kopii zapasowej.
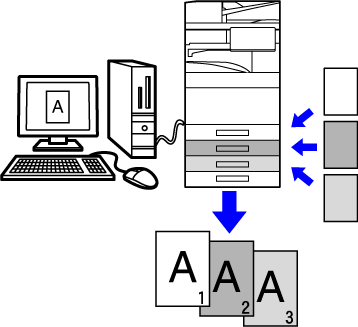
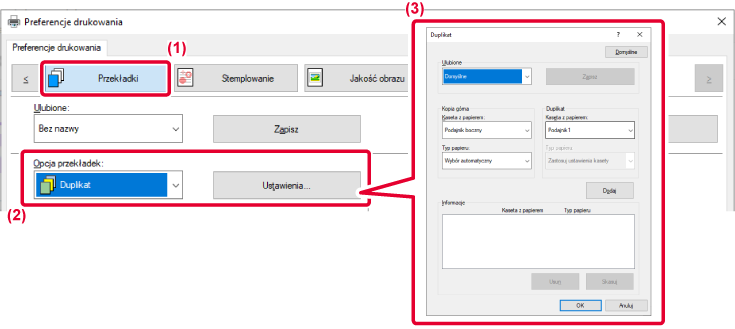
Dostępne są dwie opcje drukowania
na zakładkach papieru z zakładkami: "Przesunięcie zakładki" i "Drukow. na pap. z zakł.".
Utwórz w aplikacji tekst, który ma zostać wydrukowany
na papierze z zakładkami i ustaw odległość testowego przesunięcia
w opcji [Położenie druku] na karcie [Układ] w oknie właściwości
sterownika drukarki. Tekst zostanie wydrukowany na zakładkach.
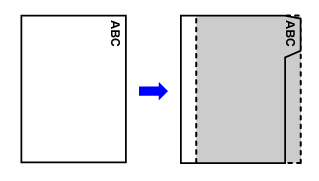
Arkusze z zakładkami są drukowane jeżeli są włożone
pomiędzy wybrane strony.
Wybierz [Zakładka papieru] w polu [Opcja przekładek] na karcie [Przekładki]
w oknie właściwości sterownika drukarki i wprowadź tekst, który
ma być wydrukowany na zakładkach. Określ szczegółowe ustawienia
takie jak wielkość zakładek, położenie początkowe, odległość pomiędzy
zakładkami i numery stron dla których zostaną włożone arkusze z zakładkami.
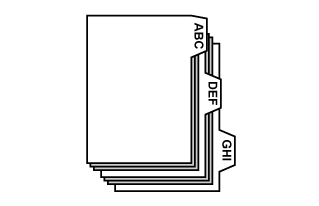
Po zakończeniu przygotowywania danych do wydruku na
zakładkach w aplikacji, wykonaj następujące kroki:
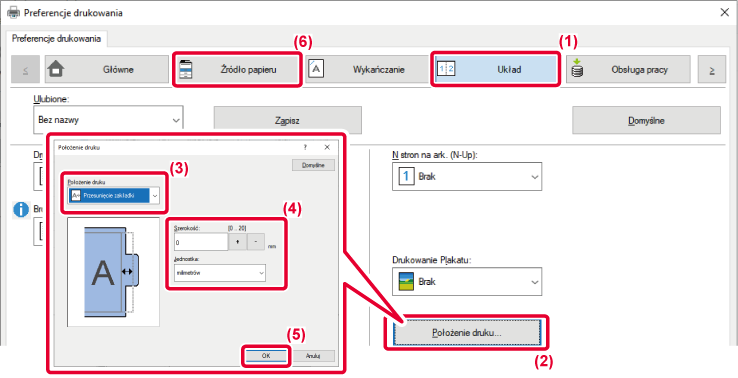

 .
.Otwórz dane, dla których ma zostać wstawiony papier
z zakładkami i wybierz ustawienia.
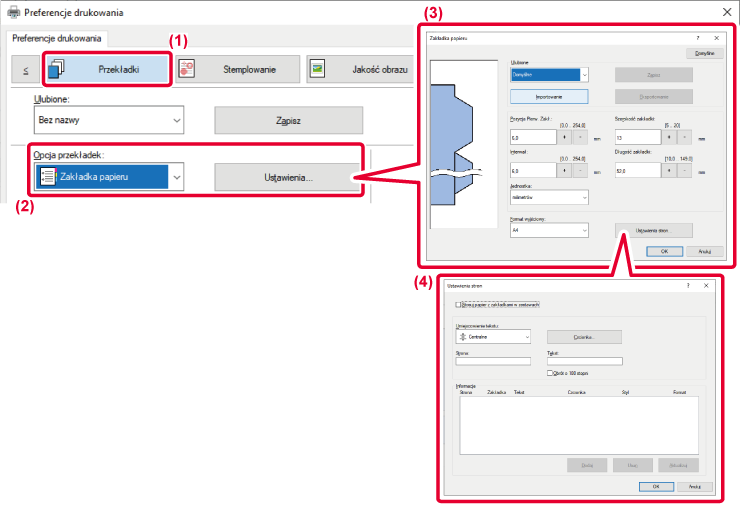

 . Ponadto należy wybrać format papieru
z zakładkami z pola "Format wyjściowy".
. Ponadto należy wybrać format papieru
z zakładkami z pola "Format wyjściowy".Funkcja ta umożliwia drukowanie
wybranych stron na przedniej stronie papieru.
W przypadku określenia strony (takiej jak strona okładki rozdziału),
która ma zostać wydrukowana na przedniej stronie papieru, zostaje
ona wydrukowana na przedniej stronie następnego arkusza, nawet gdyby
normalnie miała być wydrukowana na odwrocie tego arkusza.
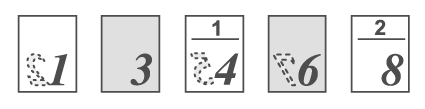
Przykład: Gdy jako przednie strony wybrano stronę 4
i 8.
(Strona 4 ma zadrukowaną tylną stronę, a strony 3 i 8 są puste
na tylnej stronie).
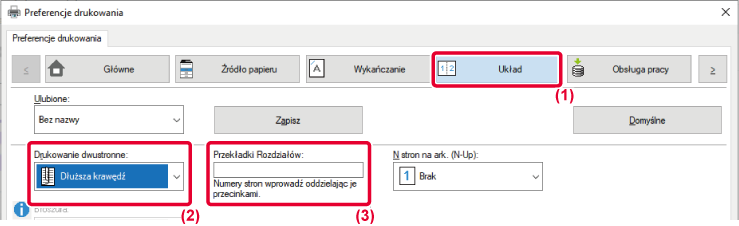
Jeśli moduł składający jest
zainstalowany, papier do drukarki można składać.
Na przykład, jeśli drukowane są obrazy w formacie A4 (8-1/2"
× 11") i A3 (11" × 17"), można złożyć arkusz w formacie A3 (11"
× 17") do formatu A4 (8-1/2" × 11"), aby dopasować szerokość papieru
do formatu A4 (8-1/2" × 11"). Jeśli to konieczne, można także zszyć
złożone arkusze.
| Typy składania | Strona zadrukowana | Strona otwierania | Rezultat zagięcia | Opis |
|---|---|---|---|---|
|
Składanie siodłowe |
Do wewnątrz |
- |
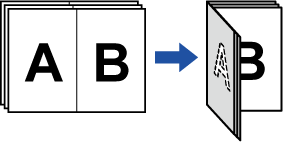 |
Kilka arkuszy papieru jest jednocześnie składanych
do środka. |
|
Na zewnątrz |
- |
 |
||
|
Skł. pojed. |
Do wewnątrz |
- |
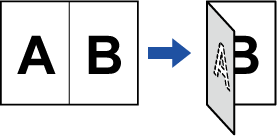 |
Arkusz papieru jest składany do środka. Arkusze kopii są podawane pojedynczo. |
|
Na zewnątrz |
- |
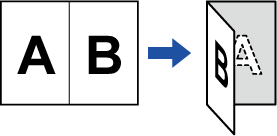 |
||
|
Skład. listowe |
Do wewnątrz |
Prawe otw. |
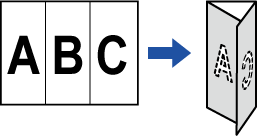 |
Na przykład arkusz papieru jest składany na trzy, więc można go umieścić w kopercie. Arkusze kopii są podawane pojedynczo. |
|
Lewe otw. |
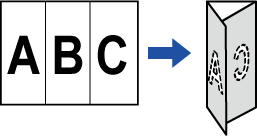 |
|||
|
Na zewnątrz |
Prawe otw. |
 |
||
|
Lewe otw. |
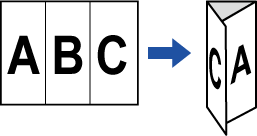 |
|||
|
Harmonijka |
- |
Prawe otw. |
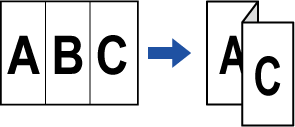 |
Na przykład arkusz papieru jest składany na trzy, więc można go umieścić w kopercie. Arkusze kopii są podawane pojedynczo. |
|
- |
Lewe otw. |
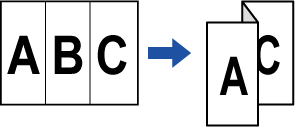 |
||
|
Skład. w Z |
- |
Prawe otw. |
 |
Na przykład, jeśli drukowane są obrazy w formacie A4 (8-1/2" × 11") i A3 (11" × 17"), składany będzie tylko papier w formacie A3 (11" × 17"), po czym nastąpi zmiana na papier w formacie A4 (8-1/2" × 11"). Arkusze kopii są podawane pojedynczo. |
|
- |
Lewe otw. |
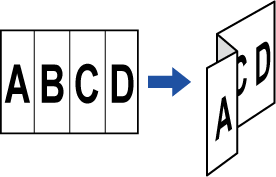 |
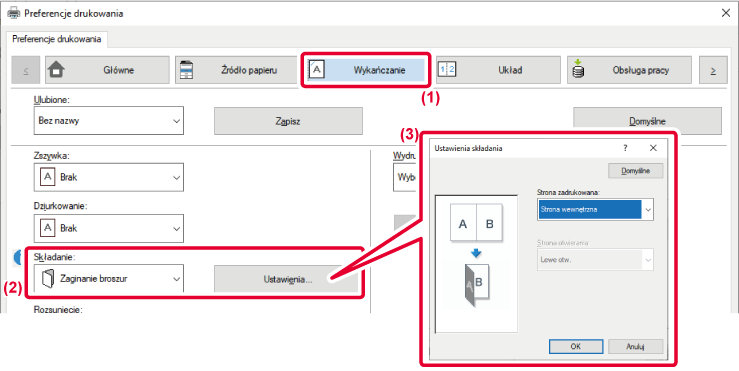

 dla formatu składanego papieru.
dla formatu składanego papieru.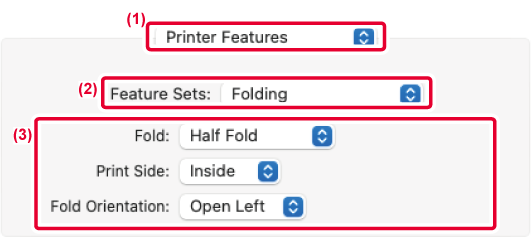
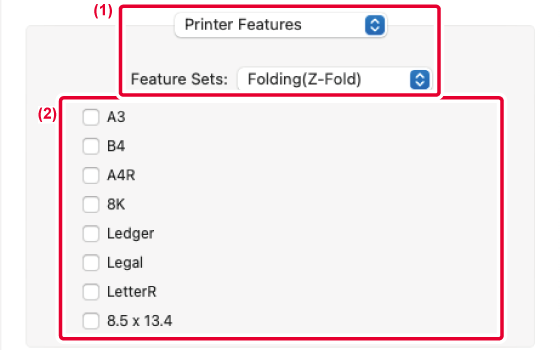
Funkcja ta umożliwia wstawianie
predefiniowanych danych na każdej stronie podczas wydruku.
Można z łatwością tworzyć dokumenty w układzie pary stron,
składającym się z tekstu po lewej stronie i miejsca na notatki po
prawej stronie.
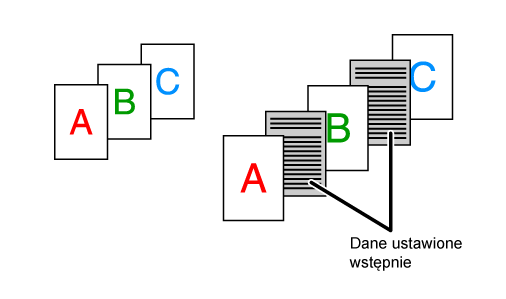
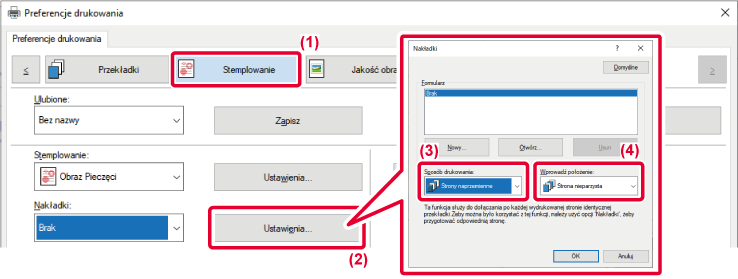
Funkcja ta umożliwia wydrukowanie
na arkuszu tego samego obrazu w formie mozaiki. Funkcja ta jest
przydatna przy produkcji wizytówek i naklejek.
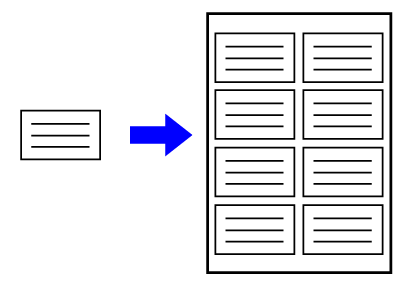
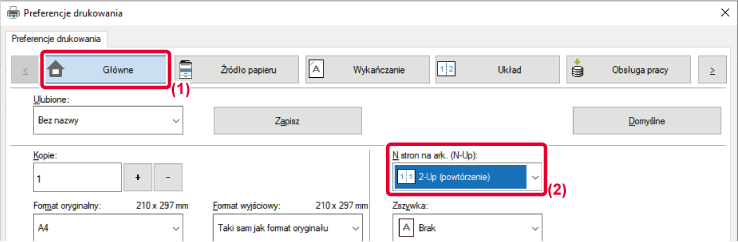
Funkcja ta umożliwia wydruk
wzorów takich jak na przykład "NIE KOPIUJ" w tle drukowanych danych.
Jeśli papier z wzorem jest powielany, wzór jest widoczny w
tle, co zapobiega dostępowi do informacji w przypadku nieupoważnionego
kopiowania.
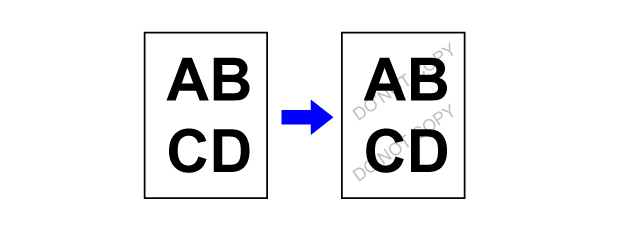
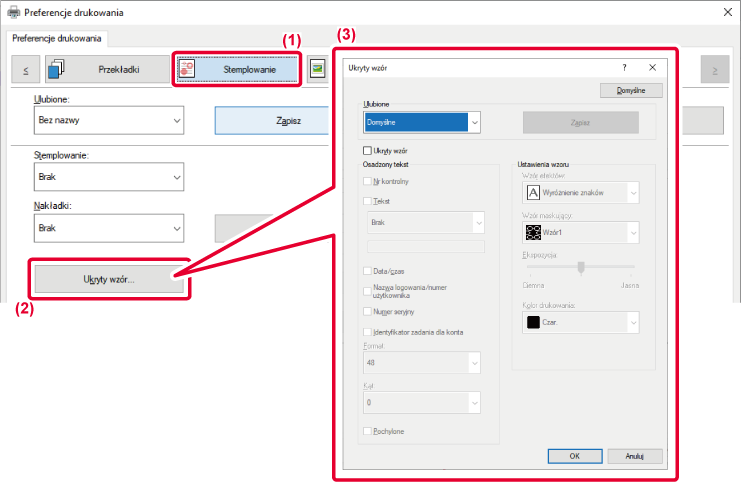
W pewnych okolicznościach
dokument zawierający obraz JPEG może zostać wydrukowany nieprawidłowo.
Problem ten można rozwiązać zmieniając sposób, w jaki obraz JPEG
jest renderowany.
W przypadku drukowania oryginału zawierającego obraz JPEG
funkcja ta umożliwia wybór, czy będzie on renderowany w sterowniku
drukarki, czy w urządzeniu.
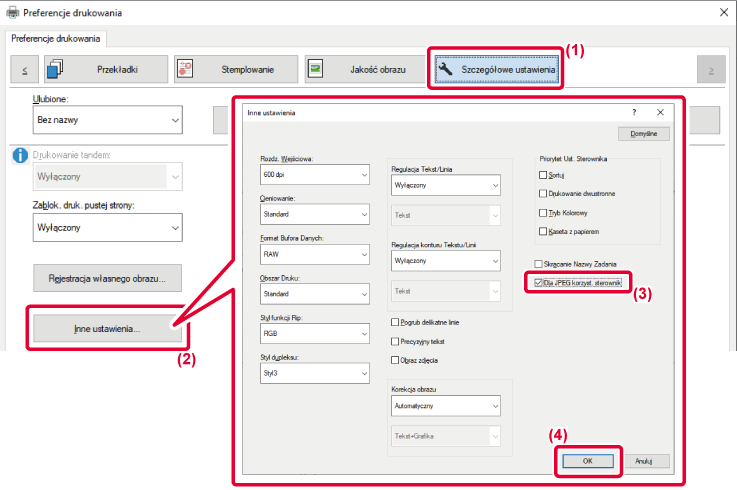
 .
.Maksymalizacja obszaru drukowania
umożliwia wykorzystanie całej powierzchni papieru.
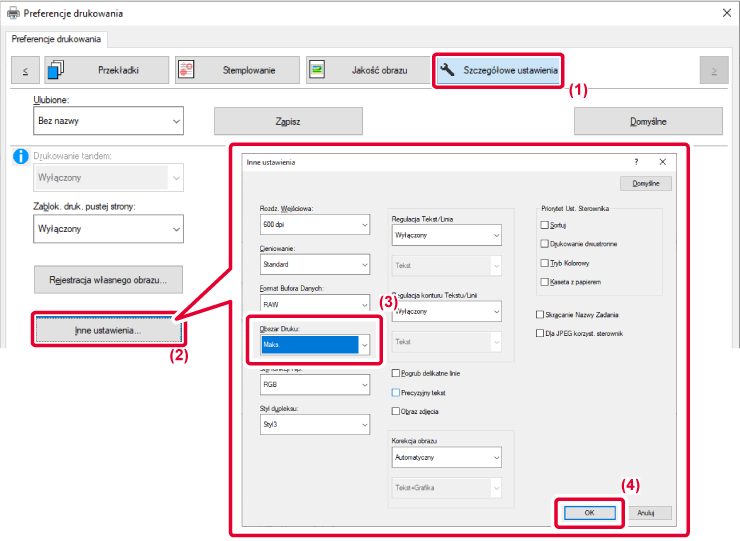
Techniki poprawiania rozdzielczości
(RET) są wykorzystywane do wygładzania zarysu obrazów. Obrazy są
wówczas drukowane w cyfrowo udoskonalonej rozdzielczości.

 .
.Version 06a / bp70c65_usr_06a_pl