Эта функция позволяет установить
позиции печати (поля) отдельно для нечетных и четных страниц и распечатать
страницы.
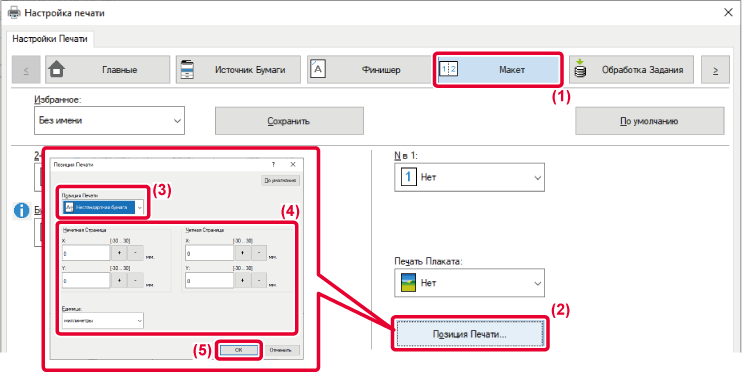
Эта функция позволяет повернуть
печатаемое изображение на 180 градусов, чтобы оно правильно располагалось
на бумаге, которую можно загрузить только в одной ориентации (например,
на конвертах или на листах с пробитыми по краю отверстиями).
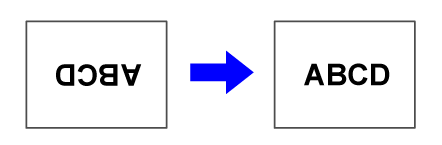
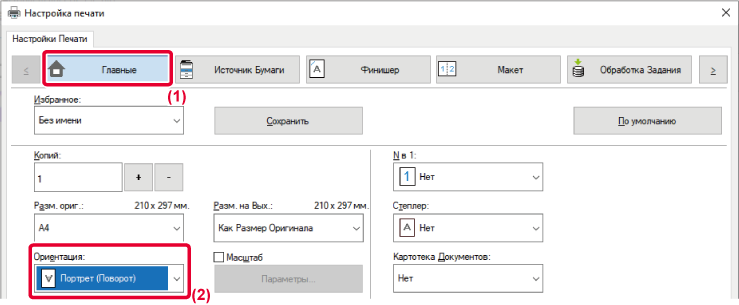
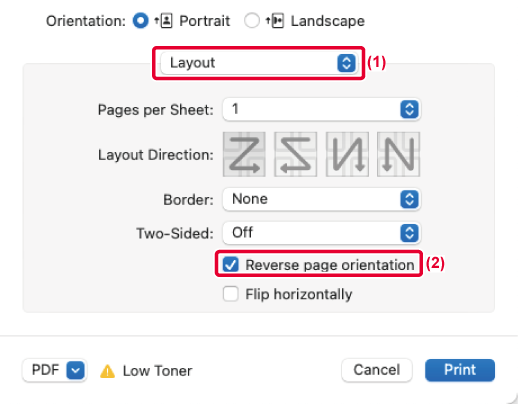
 .
.Эта функция позволяет увеличивать
или уменьшать печатаемое изображение с заданным процентным отношением.
Это позволит увеличить небльшое изображение или добавить поля
на отпечатке, слегка уменьшив изображение.
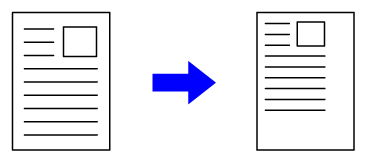
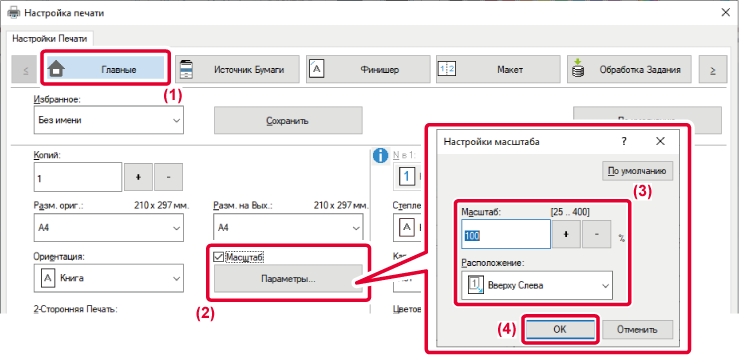
 ), затем нажмите кнопку [Параметры].
), затем нажмите кнопку [Параметры].
 , можно изменять значение с шагом 1%.
Выберите базовую точку бумаги: [Вверху слева] или [По центру].
, можно изменять значение с шагом 1%.
Выберите базовую точку бумаги: [Вверху слева] или [По центру].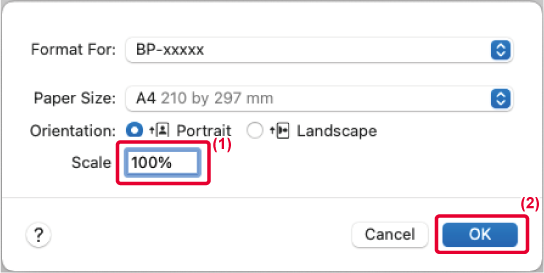
Если на отпечатках CAD или других специальных приложений
линии выглядят нечетко, используйте эту функцию, чтобы увеличить
толщину линии.
Если на изображении имеются линии разной толщины, при необходимости
все линии можно напечатать с минимальной толщиной.
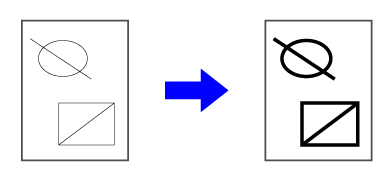

Если тонкие границы в Excel печатаются неправильно,
их можно сделать толще.
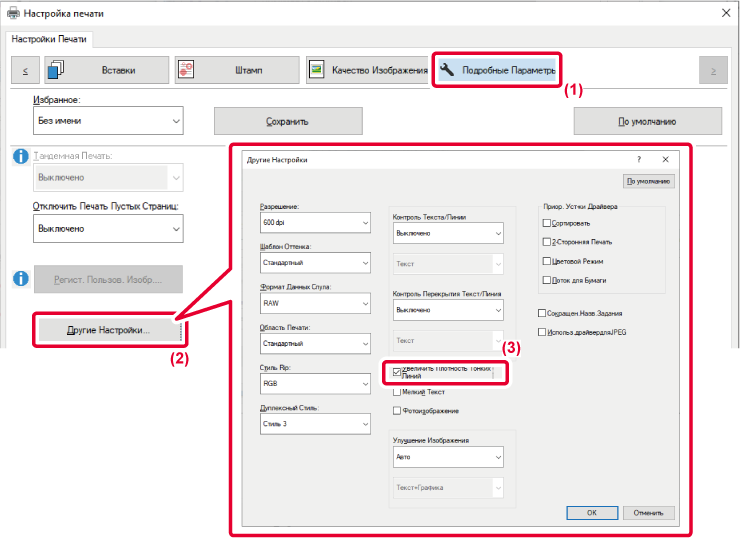
 ).
).Текст и линии можно сделать толще. Также можно делать
более или менее резкими границы.
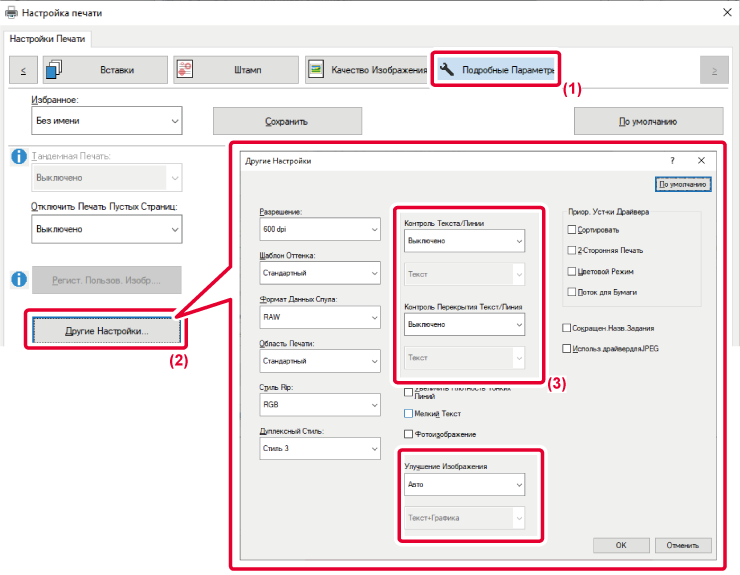
| Элемент | Описание | ||
|---|---|---|---|
|
Контроль текста/линии |
Текст |
Символы и текст можно сделать толще. |
|
|
Графика |
|||
|
Текст + графика |
|||
|
Текст + графика + фото |
|||
|
Контроль перекрытия текста/линии |
Текст |
Текст и линии при выворотной печати можно сделать толще. |
|
|
Текст + графика |
|||
|
Улучшение изображения |
Авто |
Границы символов текста и графических изображений можно делать более или менее резкими. Авто: Выполнение оптимального улучшения изображения. Выкл.: Улучшение изображения не применяется. Резкое: Улучшение изображения применяется резко. Мягкое: Улучшение изображения применяется мягко. |
|
|
Выключено |
|||
|
Резкое |
Текст |
||
|
Текст + графика |
|||
|
Текст + перекрытие текста |
|||
|
Текст + графика + перекрытие текста |
|||
| Текст + графика +
перекрытие |
|||
| Мягкое |
Текст |
||
|
Текст + графика |
|||
|
Текст + перекрытие текста |
|||
|
Текст + графика + перекрытие текста |
|||
| Текст + графика +
перекрытие |
|||
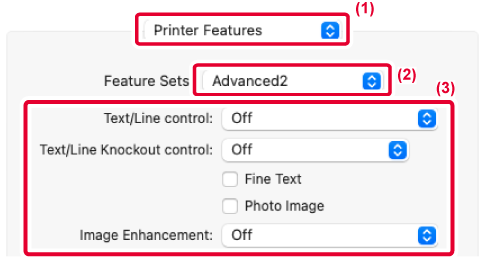
Можно напечатать изображение
с зеркальным отображением.
Это удобно при печати шаблона для гравюры на дереве или для
других способов печати.
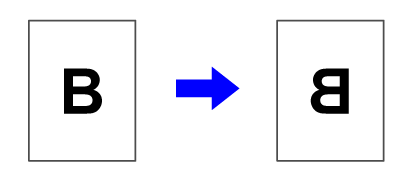
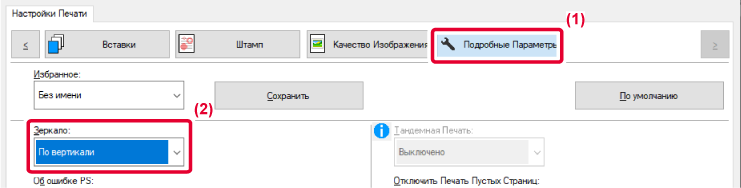
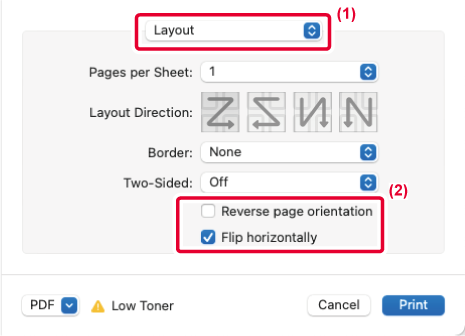
 ).
).Version 06a / bp70c65_usr_06a_ru