Переднюю и заднюю обложки, а также отдельные страницы
документа можно печатать на бумаге, отличной от той, на которой
печатаются остальные страницы.
Используйте эту функцию, чтобы напечатать переднюю и заднюю
обложки на плотной бумаге или использовать для печати отдельных
страниц цветную бумагу или бумагу другого типа.
При необходимости бумагу другого типа без печати можно вставить
в качестве листов вставки.

Переднюю и заднюю обложки можно печатать на бумаге,
отличной от той, на которой печатаются остальные страницы. Эту функцию
можно, например, использовать для печати передней обложки и последней
страницы на плотной бумаге.


Эта функция позволяет предотвратить
склеивание листов пленки между собой при печати благодаря вставке листа
бумаги между листами пленки. При необходимости отпечаток на прозрачной
пленке можно дублировать на вставляемом листе бумаги.


 ), содержимое прозрачной пленки будет
дублировано на бумажном листе вставки. При необходимости выберите
источник и тип бумаги.
), содержимое прозрачной пленки будет
дублировано на бумажном листе вставки. При необходимости выберите
источник и тип бумаги.
Между заданиями или указанным
количеством копий можно вставлять страницы-разделители.


Эта функция позволяет напечатать
дополнительную копию изображения на бумаге того же формата, подаваемой
из другого лотка.
Например, если функция специальной копии выбрана при загруженной
в лоток 1 обычной бумаге и загруженной в лоток 2 цветной бумаге,
с помощью одной команды на печать можно получить результат, аналогичный копированию
с помощью копировальной бумаги. Если в лоток 1 загружена обычная
бумага, а в лоток 2 – переработанная бумага, функция специальной
копии позволяет одновременно печатать одну копию высокого качества
для передачи, а вторую копию – в качестве дубликата.


Существует два способа печати
на закладках табулированной бумаги: "Вкладка Сдвиг" и "Печать табулир. бумаги".
Создайте в приложении текст, который должен печататься
на табулированной бумаге. В разделе [Позиция Печати] на вкладке [Макет]
окна свойств драйвера принтера установите значение смещения текста.
Текст будет напечатан на закладках.

Табулированные листы будут отпечатаны ри их вставке
между требуемыми страницами.
Выберите [Табулир.Бумага] в разделе [Параметр Вставок] на вкладке [Вставки]
окна свойств драйвера принтера и введите текст, который нужно напечатать
на закладках. Установите такие настройки, как размер закладок, начальное
положение, расстояние между закладками, номера страниц для вставки
табулированных листов.

В приложении подготовьте текст, который будет напечатан
на закладках, затем выполните следующие действия.



Откройте данные, в которые требуется вставить табулированную
бумагу, затем выберите настройки.


 . Кроме того, выберите формат табулированной
бумаги в поле "Разм. на вых.".
. Кроме того, выберите формат табулированной
бумаги в поле "Разм. на вых.".Эта функция позволяет печатать
определенные страницы на лицевой стороне листа.
Если страница будет выбрана для печати на лицевой стороне
(например страница обложки главы), она будет напечатана на лицевой
части следующего листа, даже если она должна была печататься на
обратнй стороне листа.

Пример: Когда в качестве настроек страницы выбраны страницы
4 и 8.
(У 4-й есть обратная сторона, а у 3-й и 8-й она чистая.)

Если установлен блок фальцовки,
бумагу печати можно сгибать.
Например, если смешаны печатные изображения формата A4 (8 1/2" × 11")
и A3 (11" × 17"), бумагу формата A3 (11" × 17") можно согнуть до
получения формата A4 (8 1/2" × 11"), чтобы отрегулировать ширину
фактической бумаги печати до формата A4 (8 1/2" × 11"). При необходимости
свернутые листы можно скрепить скобами.
| Тип фальцовки | Сторона печати | Ориентация сгиба | Результаты фальцовки | Описание |
|---|---|---|---|---|
|
Брошюровка со сгибом |
Изнутри |
- |
 |
Несколько листов одновременно сгибаются
по центру. |
|
Снаружи |
- |
 |
||
|
Одинарн.сгиб |
Изнутри |
- |
 |
Бумага складывается по центру. Копии выводятся лист за листом. |
|
Снаружи |
- |
 |
||
|
Сгиб - письмо |
Изнутри |
Открыть справа |
 |
Например, бумага складывается в три раза, чтобы ее можно было поместить в конверт. Копии выводятся лист за листом. |
|
Открыть слева |
 |
|||
|
Снаружи |
Открыть справа |
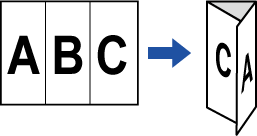 |
||
|
Открыть слева |
 |
|||
|
Гармошка |
- |
Открыть справа |
 |
Например, бумага складывается в три раза, чтобы ее можно было поместить в конверт. Копии выводятся лист за листом. |
|
- |
Открыть слева |
 |
||
|
Z-образ. фальцов. |
- |
Открыть справа |
 |
Например, если смешаны печатные изображения формата A4 (8 1/2" × 11") и A3 (11" × 17"), только бумага формата A3 (11" × 17") складывается и изменяется на бумагу формата A4 (8 1/2" × 11"). Копии выводятся лист за листом. |
|
- |
Открыть слева |
 |


 .
.

Эта функция позволяет при
печати вставлять предустановленные данные между каждыми двумя страницами.
Можно создать документы, на левой странице разворота которых
будет расположен текст, а на правой – место для заметок.


Эта функция позволяет напечатать
на листе несколько копий изображения. Это удобно при печати визитных карточек
и наклеек.


Эта функция позволяет печатать
под данными, например, текст "НЕ КОПИРОВАТЬ".
При копировании отпечатка с таким шаблоном текст шаблона будет
виден. Это поможет предотвратить утечку информации при несанкционированном
копировании документа.


Документ, содержащий изображения
в формате JPEG, в некоторых случаях может печататься некорректно. Чтобы
исправить положение, можно изменить способ обработки изображений
в формате JPEG.
Эта функция позволяет выбрать обработку содержащихся в печатаемом
документе изображений JPEG с помощью драйвера принтера или с помощью
аппарата.

 .
.При максимальном использовании
области печати можно выполнять печать на всей площади бумаги.

Контуры изображений сглаживаются
с применением технологий повышения разрешения (RET). Изображения печатаются
с увеличенным разрешением.

 .
.Version 06a / bp70c65_usr_06a_ru