Med den här funktionen kan
du justera ljusstyrkan och kontrasten i utskriftsinställningarna
vid utskrift av ett foto eller någon annan bild.
Funktionen möjliggör enkla korrigeringar även om du inte har
ett bildredigeringsprogram installerat på datorn.

 ) och välja objektet.
) och välja objektet. eller klicka på knapparna
eller klicka på knapparna

 för att justera bilden.
för att justera bilden.När en färgbild skrivs ut
i gråskala kan text och svagt färgade linjer skrivas ut i svart.
Med den här funktionen kan du förstärka färgtext och svaga linjer
som kan vara svåra att se när de skrivs ut i gråskala.
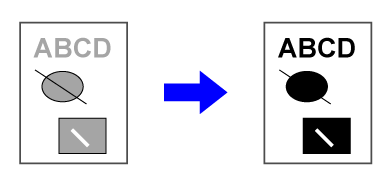
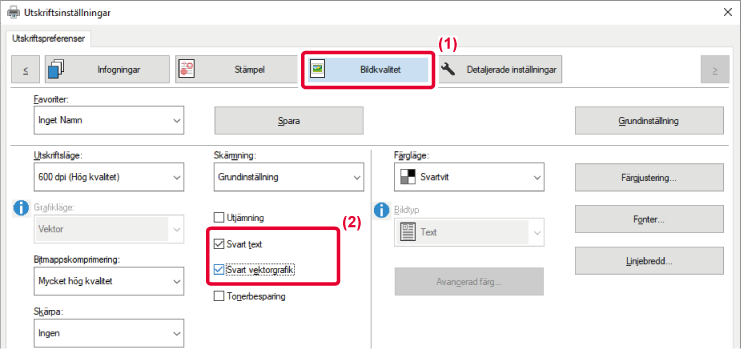
 visas.
visas.Förinställda färginställningar
är tillgängliga i maskinens skrivardrivrutin för olika användningsområden.
Med inställningarna kan du skriva ut med färginställningarna som
lämpar sig bäst beroende på färgbildens typ.
Även avancerade färginställningar, som inställning av färghantering
och visningsinställning för justering av färgbalansens exponering,
är tillgängliga för utskrift av färgbilder.
Följande inställningar finns för färghantering.
|
Windows ICM |
Färghanteringsmetod i Windows-miljö |
|---|---|
|
ColorSync |
Färghanteringsmetod i macOS |
|
Källprofil |
Välj en källfärgprofil för färgmatchning. |
|
Återgivningsmetod |
Med alternativen nedan kan du modifiera bearbetningen av färgbilder efter specifika önskemål. (Färgmatchningsmetod: Metod för konvertering av RGB-färger på skärmen, t.ex. till skrivarens CMYK-färger) |
|
Tryckprofil |
Välj en färgprofil för den bild som ska skrivas ut |
|
CMYK-korrigering *1 |
Korrigera bilden så att du erhåller bästa möjliga resultat när du skriver ut en CMYK-bild. |
|
Visning |
Välj skärmning för att modifiera bilden så att den passar specifika önskemål, i enlighet med lämplig metod för bildbehandling. |
|
Neutral grå |
Välj en metod för att skapa neutralt grå. |
|
Helsvart |
Välj om du vill skriva ut svarta dataområden enbart med svart toner. |
|
Svällning |
Välj om du vill undvika ett tomt område som kan skapas runt färgernas kanter. |
|
Skärpa |
Detta används för att göra bilden skarpare eller mjukare. |
|
Svart övertryck *2 |
Förhindra blekning av den svarta textkanten. |
|
CMYK-simulering *2 |
Justerar färgerna för att simulera en utskrift som motsvarar bearbetningsfärger som används vid tryckning. |
|
Bevara rena CMYK-färger |
När CMYK-simulering används bevaras cyan, magenta, och gula färger och svart skrivarinformation. |
|
Simuleringsprofil *2 |
Välj simuleringsmål. |
*1 Kan endast väljas när skrivardrivrutinen PCL6 används.
*2 Kan bara användas med en PS-skrivardrivrutin (Windows/macOS). (På BP-50C26/BP-50C31/BP-50C36/BP-50C45/BP-50C55/BP-50C65/BP-55C26 krävs PS3-expansionssatsen.)
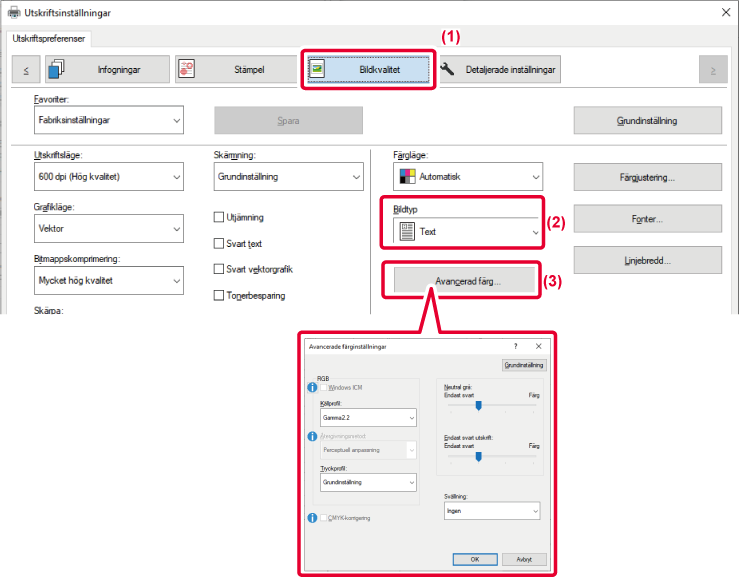
 visas.
visas.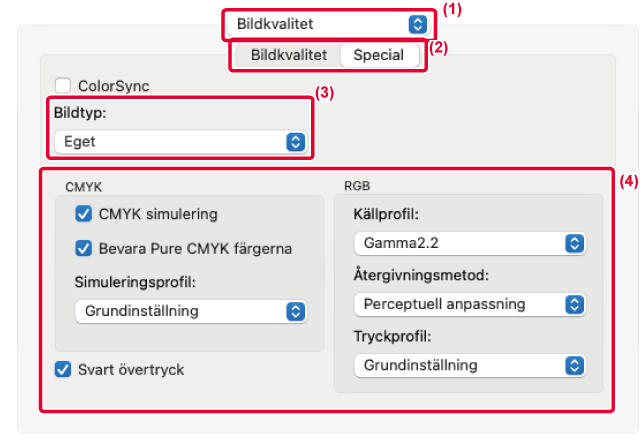
Om du vill använda färghanteringsfunktionen
i macOS markerar du kryssrutan [ColorSync] så att markeringen
 visas. I det här fallet kan du inte använda
"Bildtyp".
visas. I det här fallet kan du inte använda
"Bildtyp".
Konfigurera inställningar för färghantering
genom att välja önskade inställningar på menyerna. Om du vill välja
inställning för "CMYK-simulering" väljer du [Eget] i "Bildtyp",
markerar kryssrutan [CMYK-simulering] (
 ) och väljer sedan önskad inställning.
) och väljer sedan önskad inställning.
Version 06a / bp70c65_usr_06a_sv