ANVÄNDA TVÅ MASKINER FÖR ATT SKRIVA UT ETT STORT
UTSKRIFTSJOBB (TANDEMUTSKRIFT)
För att kunna använda den
här funktionen måste du ha tillgång till två maskiner som kan utföra
tandemutskrift.
Två maskiner som är anslutna till samma nätverk används parallellt
för stora utskriftsjobb. Den här funktionen reducerar utskriftstiden
vid stora utskriftsjobb.
Exempel: Fyra uppsättningar kopior skrivs ut (2 uppsättningar
kopior görs av den primära enheten och den sekundära enheten)
Denna funktion är tillgänglig i Windows.
Om du vill använda funktionen för tandemutskrift
måste du registrera den sekundära maskinens IP-adress i skrivardrivrutinen.
Windows
- Klicka på fliken [Detaljerade inställningar].
- Välj [På] i "Tandemutskrift".
Du kan använda funktionen för tandemutskrift om
skrivardrivrutinen har installerats med alternativet "Anpassad installering" när
[LPR-direktutskrift (specificera adress/automatisk sökning)] har
valts och kryssrutan [Ja] har markerats för "Vill du använda
funktionen för Tandemutskrift?".
SPARA OCH ANVÄNDA UTSKRIFTSFILER (DOKUMENTARKIVERING)
Med den här funktionen kan
du lagra ett utskriftsjobb på maskinens lokala enhet och göra det
tillgängligt för utskrift via pekpanelen. Du kan välja var filen
ska sparas för att förhindra att filen blandas ihop med filer från
andra användare.
- Endast lagring
Med den här inställningen kan en utskrift lagras
på maskinens lokala enhet utan att skrivas ut.
- Lagra efter utskrift
Med den här inställningen kan en utskrift lagras
på maskinens lokala enhet efter att den har skrivits ut.
- Testutskrift
När en utskrift skickas till maskinen skrivs
endast den första uppsättningen ut. När innehållet i den första uppsättningen
kopior har kontrollerats kan du skriva ut de kvarvarande uppsättningarna
från maskinens manöverpanel. På så sätt kan du förhindra utskrift
av många felaktiga kopior.
- Utskriftsproceduren
för filer som är lagrade på maskinens lokala enhet beskrivs i "
FILUTSKRIFT" i "Dokumentarkivering".
- När du
skriver ut från en dator kan du ställa in ett lösenord på 4 till
8 siffror för att säkerställa sekretess för en lagrad fil.
Om ett lösenord krävs måste du ange det för att kunna skriva ut
data.
- [Dokumentarkivering]
kan ställas in på fliken [Jobbhantering] och även på fliken [Allmänna].
Windows
- Klicka på fliken [Jobbhantering].
- Välj funktionen från "Dokumentarkivering".
- Välj mappen där filen ska lagras i "Lagras i".
Klicka på kryssrutan [PIN-kod] så att markeringen
 visas för att ange ett lösenord på 4
till 8 siffror.
visas för att ange ett lösenord på 4
till 8 siffror.
Markera kryssrutan [Skapa PDF för datorbläddring] (
 ) om du vill skapa en offentlig PDF för
datorbläddring.
) om du vill skapa en offentlig PDF för
datorbläddring.
- När
[Snabbfil] har valts ställs "Dokumentarkivering" in på [Lagra efter utskrift].
- När [Snabbfil]
har valts rensas lösenordet som angivits i "Dokumentarkivering".
- Vid behov
kan du välja dataformatet från CMYK och RGB för data som sparas
i maskinen. Klicka på knappen [Andra inställningar] under fliken [Detaljerade inställningar]
och välj format från "Delat format".
- Om du
vill spara en fil i en anpassad mapp måste du först skapa den anpassade
mappen med [Dokumentåtgärder] i "Inställningar (administratör)" → [Dokumentarkivering].
Om du har angivit ett lösenord för den anpassade mappen skriver du
in lösenordet (fem- till åttasiffrigt nummer) i "PIN-kod" på skärmen
"Lagrad i".
Du kan inte ta bort markeringen i kryssrutan [Dokumentarkivering]
om du har valt att alltid använda funktionen för dokumentarkivering
i "Utskriftspolicy" under fliken [Konfiguration].
macOS
- Välj [Jobbhantering].
- Välj [Behålla utskrift].
- Välj metod för att spara utskriftsdatan i "Dokumentarkivering".
Om det behövs kan du ange ett lösenord (4 till 8-siffrigt
nummer).
- Välj den mapp filen ska lagras i under "Lagras i".
Om du valde [Anpassad Mapp] anger du namnet på den
anpassade mapp där du vill spara filen.
- När
[Snabbfil] har valts kommer "Dokumentarkivering" att ställas in
på [Lagra efter utskrift].
- När [Snabbfil]
har valts rensas lösenordet som angivits i "Dokumentarkivering".
- Vid behov
kan du välja dataformatet från CMYK och RGB för data som sparas
i maskinen. Välj [Special1] i [Skrivarfunktioner] och välj format
från "Delat format".
- Om du
vill spara en fil i en anpassad mapp måste du först skapa den anpassade
mappen med [Dokumentåtgärder] i "Inställningar (administratör)" → [Dokumentarkivering].
Om du har angett ett lösenord för den anpassade mappen skriver du
in lösenordet (fem- till åttasiffrigt nummer) i "PIN-kod" på skärmen
för val av mapp.
SKRIVA UT ALLA LAGRADE DATA AUTOMATISKT
När användarautentisering är aktiverat på
maskinen skrivs alla utskriftsjobb från dokumentarkivering som lagras
för den användare som är inloggad ut automatiskt. De lagrade jobben
raderas när alla jobb har skrivits ut.
Du måste utföra följande steg om du vill använda
funktionen för utskrift av alla data:
- I
"Inställningar (administratör)" väljer du [Systeminställningar] → [Autentiseringsinställningar]
→ [Standard- Inställningar] och aktiverar [Skriv ut lagrade jobb automatiskt efter
inloggning].
- När du
skriver ut med dokumentarkivering ska du klicka på kryssrutan "Användarnamn"
för att ange ett användarnamn i tillägg till informationen för användarautentisering.
Använda
funktionen i en Windows-miljö:
SKRIVA UT I WINDOWS-MILJÖ
Använda
funktionen i en macOS-miljö:
SKRIVA UT I macOS-MILJÖ
Filer med ett lösenord och filer som skyddas med
maskinens funktion för dokumentarkivering skrivs inte ut. Filer
i en mapp (utom My Folder) som har ett lösenord skrivs inte ut.
- Välj [Jobbhantering].
- När du har loggat in på maskinen visas ett bekräftelsemeddelande,
då trycker du på [OK].
Utskriftsfilerna som lagras i snabbfilsmappen, huvudmappen
och anpassade mappar skrivs ut automatiskt och raderas därefter.
SKRIVA UT OCH SKICKA SAMTIDIGT
Med den här funktionen kan
du skriva ut data som skapats i ett program från maskinen och samtidigt
skicka data till adresser som lagrats i maskinen.
Med den här funktionen kan du slutföra två uppgifter (utskrift
och sändning) på en gång från skrivardrivrutinen.
- Adresserna
måste lagras i förväg i maskinen. Mer information finns i "
LAGRA ADRESSER FÖR DIREKTVAL".
- Du måste
slutföra de förberedande stegen för att använda maskinens funktioner
för att skicka. Mer information finns i beskrivningarna för respektive
sändfunktion.
- Denna
funktion är tillgänglig i Windows.
- Funktionen
kan användas när skrivardrivrutinen PCL6 används.
Windows
- Klicka på fliken [Jobbhantering].
- Klicka på knappen [Skriv ut och skicka].
- Markera kryssrutan [Skriv ut och skicka] så att
 visas.
visas.
- Klicka på knappen [Hämta adressbok].
- I listan "Adressbok" väljer du till vilka adresser du vill
skicka data och klickar på knappen [Lägg till] för att lägga till
adressen i listan "Mål".
- Om
du vill skicka data till alla adresser klickar du på knappen [Lägg till alla].
- Om du vill ta bort
en adress från listan "Mål" väljer du adressen och klickar
på knappen [Radera]. Om du vill ta bort alla adresser klickar
du på knappen [Radera alla].
- Upp
till 50 destinationer kan anges.
- Data kan
inte skickas till en Internetfaxadress.
- Klicka på knappen [OK].
Inställningarna för skrivardrivrutinen tillämpas på
sändningsinställningarna.
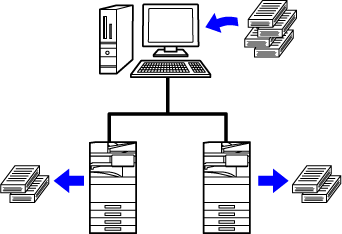
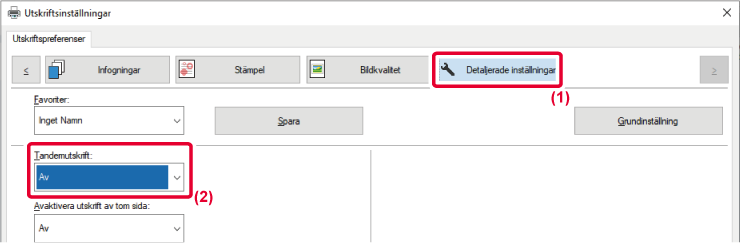
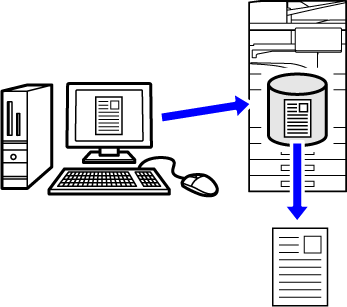
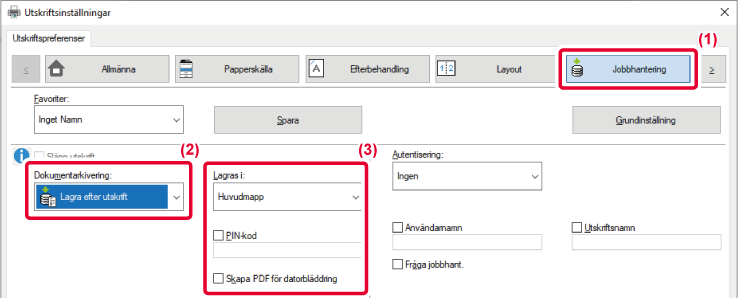
 visas för att ange ett lösenord på 4
till 8 siffror.
visas för att ange ett lösenord på 4
till 8 siffror. ) om du vill skapa en offentlig PDF för
datorbläddring.
) om du vill skapa en offentlig PDF för
datorbläddring.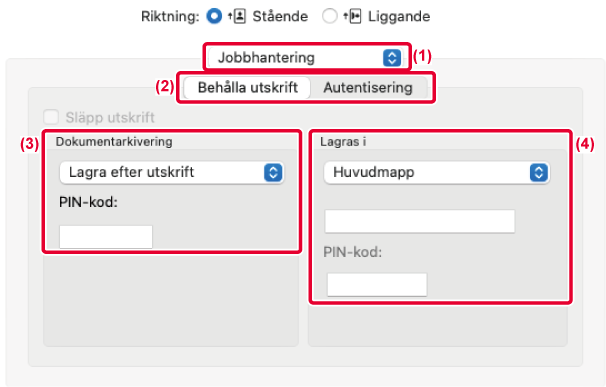
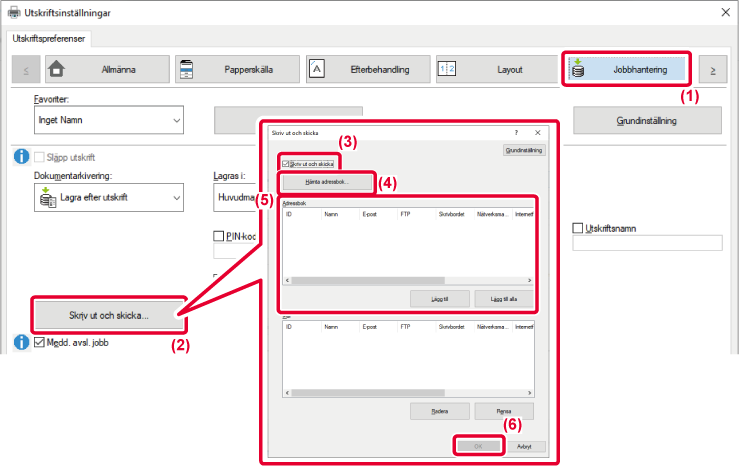
 visas.
visas.