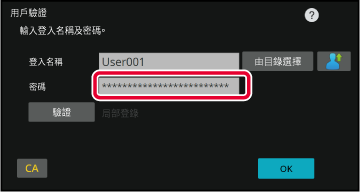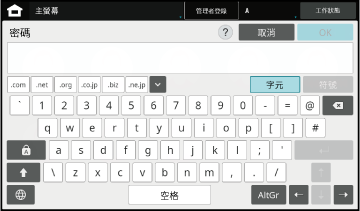用戶驗證
用戶驗證可將機器設定成只限已登錄用戶使用。您可以指定每位用戶可使用的功能,配合工作場所的需求來自訂機器。
機器管理員啟用用戶驗證後,每位用戶都必須登入才能使用機器。用戶驗證分成三種,每一種的登入方法各不相同。
如需更多資訊,請參閱登入方法的說明。
透過用戶號碼驗證
透過登入名稱/密碼驗證
快速驗證
有關用戶驗證所需的設定,請參閱
用戶管理。
透過用戶號碼驗證
下列程序適用於使用從機台管理員取得之用戶號碼登入。
開啟機台時,會顯示登入畫面。
透過用戶號碼控管時
- 如果已在系統設定中啟用「登錄失敗錯誤警告」,則連續三次輸入錯誤的用戶號碼時,將鎖定操作面板五分鐘。
- 請向機器管理員確認您的用戶號碼。
使用數字鍵輸入用戶號碼(5 到 8 位數)。
輸入的密碼會顯示為「

」。
輕按 [OK] 鍵。
如果輸入的用戶號碼通過驗證,則會顯示用戶可影印或掃描的剩餘頁數。
如果已限制用戶可使用的頁數,則會顯示已登入用戶的使用計數。
- 若要限制用戶可使用的頁數:
在「設定(管理員)」中,選擇
[用戶控制] → [存取控制設定] → [頁數限制群組]。
- 若要在登入後隱藏可使用的頁數:
在「設定(管理員)」中,禁用
[系統設定] → [驗證設定] → [預設值設定] → [登錄後顯示使用頁數]。
- 若要變更訊息顯示時間:
在「設定(管理員)」中,選擇
[系統設定] → [一般設定] → [操作設定] → [條件設定] → [訊息時間設定]。
如果用戶號碼是 8 位數號碼,則不需要此步驟。輸入用戶號碼後會自動登入。
用完機器並準備登出時,輕按 [登出]。
透過登入名稱/密碼驗證
此方法使用戶得以使用從機台或 LDAP 伺服器管理員取得之登入名稱及密碼登入。
開啟機台時,會顯示登入畫面。
透過登入名稱和密碼控管時
- 使用 LDAP 驗證時,畫面中可能會出現不同的項目。
- 使用 LDAP 驗證時,可能會出現 [郵件位址] 鍵,視驗證方法而定。輕按
[郵件位址] 文字方塊,輸入 E-mail 地址。
- 如果已在系統設定中啟用「登錄失敗錯誤警告」,則連續三次輸入錯誤的登入名稱或密碼時,將鎖定操作面板五分鐘。
請向機器管理員確認您的登入名稱/密碼。
- 若要設定
[登入失敗警告]:
在「設定(管理員)」中,選擇
[系統設定] → [驗證設定] → [登入失敗警告]。
- 若要儲存用戶名稱:
在「設定(管理員)」中,選擇
[用戶控制] → [用戶設定] → [用戶目錄]。
也可登錄如登入名稱、用戶號碼、密碼等詳細資訊。請向機器管理員詢問使用機器所需的資訊。
輸入登入名稱。
使用軟體鍵盤輸入如果未在設定模式下登錄用戶名稱,則只使用 LDAP 驗證的用戶應輕按 [登入名稱] 文字方塊並使用軟體鍵盤輸入登入名稱。
從清單中選擇 輕按 [由目錄選擇] 鍵,從「用戶清單」畫面中選擇用戶名稱。
伺服器管理員透過 LAN(區域網路)提供 LDAP 服務時,可使用 LDAP 驗證。
輸入密碼。
從軟式鍵盤輸入。
若要登入 LDAP 伺服器,請輸入與 LDAP 伺服器登入名稱一併儲存的密碼。
輸入的密碼會顯示為「

」。輸入後,輕按 [OK] 鍵。
透過 LDAP 伺服器驗證而您在「用戶目錄」和 LDAP 伺服器中儲存了不同的密碼,請使用儲存在
LDAP 伺服器中的密碼。
若要登錄用戶名稱和密碼:
在「設定(管理員)」中,選擇 [用戶控制] → [用戶設定] → [用戶目錄]。
登錄 LDAP 伺服器時,請視需要變更 [驗證] 的資訊。
- 從用戶清單畫面選擇時:
要連接的 LDAP 伺服器已在用戶登錄時登錄,因此,選擇登入名稱時,應出現驗證的目標伺服器。
請跳到步驟 3。
- 使用軟體鍵盤輸入時:
輕按 [驗證] 並選擇 LDAP 伺服器以登入。
輕按 [OK] 鍵。
如果輸入的登入名稱和密碼通過驗證,則會顯示用戶可影印或掃描的剩餘頁數。
如果已限制用戶可使用的頁數,則會顯示已登入用戶的使用計數。
- 若要限制用戶可使用的頁數:
在「設定(管理員)」中,選擇 [用戶控制] → [存取控制設定] → [頁數限制群組]。
- 若要在登入後隱藏可使用的頁數:
在「設定(管理員)」中,禁用 [系統設定] → [驗證設定] → [預設值設定]
→ [登錄後顯示使用頁數]。
- 若要變更訊息顯示時間:
在「設定(管理員)」中,選擇 [系統設定] → [一般設定] → [操作設定]
→ [條件設定] → [訊息時間設定]。
用完機器並準備登出時,輕按 [登出]。
快速驗證
操作機器時,它讓您透過輕按預設的圖示來輕鬆驗證。
- 最多可註冊20個用戶。
- 只有機器能支持快速驗證。不能使用網頁驗證和從印表機驅動程式驗證。要使用網頁驗證和從印表機驅動程式驗證,請輸入
進行驗證。
- 快速驗證不能使用IC卡驗證或裝置帳戶模式。
- 如果在系統設定中啟用 [登錄失敗錯誤警告],則連續三次輸入錯誤的密碼時,將鎖定操作面板五分鐘。請向機器管理員確認您的密碼。
要使用快速驗證:
在「設定(管理員)」中,啟用 [系統設定] → [驗證設定] → [預設值設定] → [起動快速登入]。
對於驗證伺服器設定,請設置「局部登錄」,對於驗證方法設定,請設置「登入名稱/密碼」。
使用快速驗證註冊用戶
使用快速驗證註冊用戶時,不能使用註冊一般用戶時使用的用戶管理設定和網頁設定。註冊在快速驗證登入畫面上進行。
輕按操作面板上的 [增加/編輯用戶登錄]。
輕按您要註冊的位置。
這會切換到用戶註冊畫面。
輕按已註冊的圖示時,會切換到用戶資訊編輯畫面。
編輯的詳細資訊與在註冊新用戶畫面中設定的詳細資訊相同。編輯時請參見步驟3。
輸入用户資訊,並輕按 [註冊] 鍵。
指定用户圖示、登入名稱、郵件位址、密碼 和 密碼(確認)。輕按要注册的項目,並輸入必要的詳細資訊。
- 在操作面板上輕按「更改圖示」,出現圖示選擇畫面。選擇要設置的所需圖示。
- 與圖示一起將顯示 登入名稱。請確保輸入它。
- 編輯用户資訊時,不能變更 密碼。編輯畫面上不會顯示「密碼」和「密碼(確認)」。
要刪除注册的用戶
在操作面板上輕按 [增加/編輯用戶登錄],然後輕按要刪除的用户圖示。在操作面板上輕按 [刪除],然後在顯示的確認訊息中輕按
[刪除] 鍵。
從用戶管理設定和網頁編輯和刪除用户
從用戶管理設定和網頁不能註冊用戶,但使用快速驗證註冊的用戶會在用戶清單中顯示。從用戶清單可以編輯和刪除用户資料。從「設定(管理員)」中
[用戶控制] → [用戶設定] → [用戶目錄] 配置用戶目錄。
使用快速驗證來驗證機器
輕按圖示。
若未設定密碼,則此時登入將關閉。
若設定密碼,請輸入密碼。
從軟式鍵盤輸入 密碼。
輸入的文字顯示為「*」。輸入 密碼 後,輕按 [OK] 鍵。
用完機器並準備登出時,輕按 [登出]。

 」。
」。


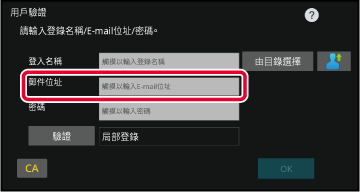

 」。輸入後,輕按 [OK] 鍵。
」。輸入後,輕按 [OK] 鍵。