管理員是否將該功能禁用?
設定模式中可能禁用了某些功能。啟用用戶驗證後,您可使用的功能可能會受用戶設定限制。請與管理員確認。
▼全部展開
▲全部關閉
 檢查 檢查 |
 解決方式 解決方式 |
|---|---|
|
管理員是否將該功能禁用? |
請與管理員確認。
設定模式中可能禁用了某些功能。啟用用戶驗證後,您可使用的功能可能會受用戶設定限制。 |
 檢查 檢查 |
 解決方式 解決方式 |
|---|---|
|
按住 [常用功能視窗] 鍵。 |
按住 [常用功能視窗] 鍵時,將會出現顯示總使用頁數及碳粉量的訊息。 |
|
可於設定模式狀態中查看。 |
[總張數] 會出現於設定模式的 [狀態] 中,可從此項目查看總使用頁數。 |
 檢查 檢查 |
 解決方式 解決方式 |
|---|---|
|
主電源指示燈是否亮起? |
若主電源指示燈未亮起,請打開機台電源。
確認電源插頭確實插入電源插座中,將主電源開關切換至「
 」位置。 」位置。 |
|
機台是否剛啟動? |
請等候機台準備完成的訊息出現。
開啟 [電源] 鍵後,機台需要一點時間完成暖機操作。暖機操作期間,可選擇功能,但無法執行工作。 |
|
主電源指示燈是否閃爍? |
已啟動自動關閉電源模式。若要將機台回復至正常操作,請按 [電源] 鍵。如需更多相關資訊,請參閱
ECO。 |
|
蓋子是否開啟,或有裝置自機台分離? |
閱讀訊息並採取適當措施。
蓋子開啟或有裝置自機台分離時,會出現警示訊息。 |
|
是否連續三次登入失敗? |
操作解鎖後,請使用正確的用戶資訊登入。
[登錄失敗錯誤警告] 於設定模式中啟用,且連續 3 次登入失敗時,將顯示警示,並鎖定用戶驗證操作 5 分鐘。
(若不清楚用戶資訊,請與管理員聯絡。) 「設定(管理員)」→ [系統設定] → [驗證設定] → [預設值設定] → [登錄失敗錯誤警告] |
|
是否出現自動登入失敗的訊息? |
請與管理員確認。
因網路或其他問題導致自動登入失敗。 若您是管理員,請輕按 [管理者密碼] 鍵,以管理員身分登入,暫時變更設定模式中的自動登入設定(問題解決後,請將變更的設定還原為原本狀態)。 |
|
觸控面板中是否出現「服務需求。代碼:xx-xx*。」訊息? *xx-xx 會顯示字母與數字。 |
再次打開機台電源。 確認位於觸控面板右上角的工作狀態顯示背景色為灰色,按下 [電源] 鍵,再將主電源開關切換至「  」位置。等候至少 10 秒,再將主電源開關切換至「 」位置。等候至少 10 秒,再將主電源開關切換至「
 」位置。 」位置。若 [電源] 鍵經開關,且主電源開關關閉再開啟數次後仍出現訊息,則故障可能需維修。在這種情況下,請停止使用機台,將電源插頭拔開,並聯絡經銷商或當地授權服務代表。 (聯絡經銷商或當地授權服務代表時,請告知顯示的錯誤代碼。) |
 檢查 檢查 |
 解決方式 解決方式 |
|---|---|
|
動作感應器是否禁用? |
在「設定(管理員)」- [系統設定]→[能源節省]→[Eco設定]→[睡眠模式設定] 或「設定(管理員)」-
[初次安裝設定]→[睡眠模式設定] 中選擇 [人體感應模式]。 |
|
安裝位置或安裝環境是否有問題? |
檢查安裝位置及安裝環境。
動作感應器可能無法於下列情況下正確運作。
|
|
偵測範圍設定是否正確? |
調整偵測範圍。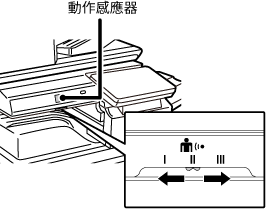 |
 檢查 檢查 |
 解決方式 解決方式 |
|---|---|
|
紙匣是否沒紙? |
依據觸控面板中的訊息指示加紙。 |
|
機台是否沒有碳粉? |
更換碳粉匣。
更換碳粉匣 |
|
是否卡紙? |
依據觸控面板中的訊息指示移除卡紙。 |
|
輸出紙盤是否已滿? |
取出紙盤中的輸出成品,並繼續列印。
輸出紙盤已滿時,會啟動偵測器並停止列印。 |
|
碳粉回收盒是否已滿? |
依據觸控面板中的訊息指示更換碳粉回收盒。 |
|
紙匣限制可於各模式(影印、列印、影像傳送及文書管理)中使用? |
於 [紙匣設定] 中確認設定,並查看各模式 ([供給認可工作]) 核取方塊中是否有勾選記號。
不含勾選記號的功能無法使用該紙匣進行列印。 「設定」→ [系統設定] → [一般設定] → [紙張設定] → [紙匣設定] → [紙匣登錄] → [供給認可工作] |
 檢查 檢查 |
 解決方式 解決方式 |
|---|---|
|
原稿是否捲曲或摺疊? |
將原稿鋪平。
若原稿捲曲或摺疊,會無法正確偵測的原稿尺寸。 |
|
原稿玻璃上放置原稿是否小於 A5 (5-1/2" x 8-1/2") 尺寸? |
手動選擇原稿尺寸。
無法自動偵測小於 A5 (5-1/2" x 8-1/2") 的原稿尺寸。在原稿玻璃台上掃描小尺寸原稿時,將欲列印尺寸相同大小(如
A4 和 B5 (8-1/2" x 11" 和 5-1/2" x 8-1/2")) 的空白紙置於原稿上方,方便印出相同尺寸。 |
|
送稿機中放置原稿尺寸是否小於 A6 (或 5-1/2" x 8-1/2"英吋設定) ? |
手動選擇原稿尺寸。
無法自動偵測小於 A6 (或 5-1/2" x 8-1/2"英吋設定) 的原稿尺寸。 |
|
原稿玻璃上是否將 A5 (5-1/2" x 8-1/2”英吋設定) 尺寸的原稿設置為了橫向 (A5R (5-1/2" x 8-1/2"R))? |
如果 A5 (5-1/2" x 8-1/2") 尺寸的原稿設置為橫向 (A5R (5-1/2"
x 8-1/2"R)) 尺寸,則無法自動偵測到。
請將 A5 (5-1/2" x 8-1/2") 尺寸的原稿設置為縱向 (A5 (5-1/2" x 8-1/2"))。 |
|
送稿機中是否將 A6 尺寸的原稿設置為了縱向(A6 尺寸)? |
如果 A6 尺寸的原稿設置為縱向(A6 尺寸),則無法自動偵測到。
請將 A6 尺寸的原稿設置為橫向 (A6R)。 |
|
送稿機感應器是否髒了? |
使用濕布或濕紙巾擦淨感應器。 |
 檢查 檢查 |
 解決方式 解決方式 |
|---|---|
|
手送台導板是否符合裝入紙張寬度? |
將手送台導板設為紙張寬度。
在手送台中裝入紙張時,務必將延伸導板拉出,以便正確偵測紙張尺寸。 |
 檢查 檢查 |
 解決方式 解決方式 |
|---|---|
|
送稿機紙盤是否裝入過多紙張? |
確認紙盤中的紙疊不高於指示線。
自動送稿機 |
|
原稿尺寸是否很長? |
使用自動送稿機掃描長尺寸原稿時,將掃描尺寸設為 [較長尺寸]。
(請注意,長尺寸原稿無法使用影印功能影印。) |
|
原稿是否為薄紙? |
使用原稿玻璃台掃描原稿。
若需使用自動送稿機,請使用 [其它] 中的 [慢速掃描模式] 掃描原稿。 |
|
原稿是否為厚紙? |
使用原稿玻璃台掃描原稿。
若需使用自動送稿機,請在 [其它] 中使用 [厚紙掃描] 掃描原稿。 |
|
送紙滾輪是否有髒污? |
清潔送紙滾輪表面。
清潔送紙滾輪 |
 檢查 檢查 |
 解決方式 解決方式 |
|---|---|
|
原稿是否翹曲或摺疊?您使用的是貼上的原稿嗎? |
修正原稿中的任何翹曲或摺疊。將原稿扇好並裝入自動送稿機中。對齊原稿的邊緣並設置原稿尺寸。
根據原稿的狀況、紙張類型以及使用機器環境的溫度和濕度,可能會同時送入多張紙而無法正確載入,或者彈出的原稿可能沒有對齊。
可以通過以下設定進行改進。
|
 檢查 檢查 |
 解決方式 解決方式 |
|---|---|
|
稿件是否放置正確? 根據原稿的狀況、紙張類型、使用時的溫度和濕度環境,彈出的原稿可能沒有對齊。 |
根據原稿的狀況、紙張類型、使用時的溫度和濕度環境,彈出的原稿可能沒有對齊。
可以通過以下設定進行改進。
|
 檢查 檢查 |
 解決方式 解決方式 |
|---|---|
|
紙張碎片是否留在機台中? |
依照觸控面板中的指示移除所有紙張。 |
|
紙盤是否裝入過多紙張? |
重新裝入紙張。不得裝入超過最大張數,且請勿超過指示線。
裝入紙張 |
|
一次是否送入多張紙? |
裝入前,將紙張完全散開。 |
|
是否使用不符規格的紙張? |
請使用 SHARP 建議的紙張。
使用其他機型用紙或不支援的特殊紙張,可能會造成卡紙、皺褶或是髒污。 -《入門指南》中的「耗材」 關於禁止使用或不建議使用的紙張,請參閱《 關於紙張的要點》。 |
|
手送台導板是否調整為紙張寬度? |
將手送台導板調整為紙張寬度,使其稍微觸碰紙張側邊。
將紙張裝入手送台 |
|
手送台延伸導板是否拉出? |
裝入大尺寸紙張時,請拉出延伸導板。
將紙張裝入手送台 |
|
手送紙滾輪是否有髒污? |
清潔手送紙滾輪表面。
清潔送紙滾輪 |
|
是否裝入了 A5/A6 (5-1/2" x 8-1/2") 尺寸紙張? |
裝入 A5/A6 (5-1/2" x 8-1/2") 尺寸紙張時,請橫向 (A5R/A6R (5-1/2"
x 8-1/2"R)) 放置紙張。)*
* 無合適紙匣不能使用 A6R。 |
|
是否指定紙張尺寸? |
若使用非標準尺寸,請務必指定紙張尺寸。
若裝入紙匣內的紙張尺寸有所變更,請務必檢查紙張尺寸設定。 「設定」→ [系統設定] → [一般設定] → [紙張設定] → [紙匣設定] → [紙匣登錄] |
|
您向紙匣加紙了嗎? |
加紙時,請取出餘留在手送台中的任何紙張,與欲增加紙張合併為一疊後再重新裝入。
若未取出餘留紙張便行加紙,可能會發生卡紙。
請勿向手送台以外加紙。 |
|
是否使用打孔紙? |
使用打孔紙時,請將紙張類型設為打孔紙。 「設定」→ [系統設定] → [一般設定] → [紙張設定] → [紙匣設定] → [紙匣登錄] |
|
是否使用不得使用的標籤紙? |
不含帶紙夾的標籤紙可能會黏在轉寫面造成卡紙。 |
|
取出紙張,翻面後再重新裝入。使用不同類型的紙張可解決問題。 |
這可改善某些紙張捲曲狀況。
裝入紙張 |
 檢查 檢查 |
 解決方式 解決方式 |
|---|---|
|
紙張是否正確裝入紙盤? |
將導板設為紙張尺寸。
重新裝入紙張。不得裝入超過最大張數,且請勿超過指示線。
裝入紙張 |
|
紙匣是否在某些模式(影印、列印、傳真、影像傳送及文書管理)中遭禁止? |
於 [紙匣設定] 中確認設定,並查看各模式 ([供給認可工作]) 核取方塊中是否有勾選記號。不含勾選記號的功能無法使用該紙匣進行列印。 「設定」→ [系統設定] → [一般設定] → [紙張設定] → [紙匣設定] → [紙匣登錄] → [供給認可工作] |
 檢查 檢查 |
 解決方式 解決方式 |
|---|---|
|
於紙匣設定中,設定各紙匣使用的紙張尺寸。 |
「紙匣設定」鍵位於主屏幕中。
輕按此鍵顯示紙匣設定畫面。
輕按欲變更紙張尺寸的紙匣,選擇紙張類型,再輕按 [規格] 標籤。選擇紙張尺寸並輕按 [OK] 鍵。
若在手送台中裝入特殊尺寸的紙張,輕按 [規格] 標籤後按下 [直接輸入] 鍵,手動輸入紙張尺寸,再輕按
[執行] 鍵。 |
 檢查 檢查 |
 解決方式 解決方式 |
|---|---|
|
取出紙張,翻面後再重新裝入。使用不同類型的紙張可解決問題。 |
這可改善某些紙張捲曲狀況。
裝入紙張 |
 檢查 檢查 |
 解決方式 解決方式 |
|---|---|
|
紙匣是否裝入過多紙張? |
重新裝入紙張。不得裝入超過最大張數,且請勿超過指示線。
最大張數會視紙張類型設定而有所不同。 |
|
導板是否調整為紙張寬度? |
將手送台導板調整為紙張寬度,使其稍微觸碰紙張側邊。 |
|
原稿導板是否調整為紙張寬度? |
將原稿導板調整為紙張寬度。 |
|
原稿掃描歪斜。 |
設置使用自動設定的簡單掃描可能會解決問題。 |
 檢查 檢查 |
 解決方式 解決方式 |
|---|---|
|
原稿玻璃台或自動送稿機的掃描區是否有髒污? |
清潔原稿玻璃台或自動送稿機的掃描區。
清潔原稿玻璃台及自動送稿機 |
|
手送紙滾輪是否有髒污? |
清潔手送紙滾輪表面。
清潔手送紙滾輪 |
|
您是否執行了系統設定的減少暗條紋? |
於「設定(管理員)」→ [系統設定] → [色彩調整] → [一般調整]
→ [減少暗條紋] 中執行。要偵測暗線,請啟用 [顯示條紋檢測的警告訊息]。
減少暗條紋 |
 檢查 檢查 |
 解決方式 解決方式 |
|---|---|
|
是否使用不符規格的紙張? |
請使用 SHARP 建議的紙張。
使用其他機型用紙或不支援的特殊紙張,可能會造成卡紙、皺褶或是髒污。 -《入門指南》中的「耗材」 嘗試將紙張類型設為比正常稍重或稍輕的類型。(對於普通紙,將普通紙1切換為普通紙2或將普通紙2切換為普通紙1。)依紙張類型,列印品質可能會改善。如需詳細資訊,請洽經銷商或當地授權服務代表。 |
|
是否於預打孔紙上列印? |
請注意不要使影像與孔洞重疊。
若印出影像與孔洞重疊,髒污會出現於單面列印紙張背面,或是雙面列印的紙張兩面。 |
|
是否出現需要維護的訊息? |
請盡快與經銷商或當地授權服務代表聯絡。 |
|
取出紙張,翻面後再重新裝入。使用不同類型的紙張可解決問題。 |
這可改善某些紙張捲曲狀況。
裝入紙張、
如何放置原稿 |
 檢查 檢查 |
 解決方式 解決方式 |
|---|---|
|
紙張類型是否正確設定? |
在紙匣設定中設定正確紙張類型。確認無下列情形:
|
 檢查 檢查 |
 解決方式 解決方式 |
|---|---|
|
是否要變更輸出紙盤? |
影印時,可在普通模式中選擇輸出紙盤。輕按普通模式基本畫面中的 [輸出選擇]。可在畫面中設定輸出紙盤。
列印時,可在列印驅動程式中選擇輸出紙盤。按一下列印驅動程式中的 [輸出] 標籤,並於 [輸出紙盤]
中選擇輸出紙盤。
選擇某些影印或列印設定後,輸出紙盤會固定無法變更。變更輸出紙盤時,可能會取消某些影印或列印設定。 |
 檢查 檢查 |
 解決方式 解決方式 |
|---|---|
|
是否設定正確的紙張尺寸? |
若使用非標準尺寸,請務必指定紙張尺寸。
若裝入紙匣內的紙張尺寸有所變更,請務必檢查紙張尺寸設定。 「設定」→ [系統設定] → [一般設定] → [紙張設定] → [紙匣設定] → [紙匣登錄] |
|
原稿是否放置於正確位置? |
若使用原稿玻璃台,請務必將原稿置於原稿玻璃台內側的左邊角。
裝入紙張、
如何放置原稿 |
 檢查 檢查 |
 解決方式 解決方式 |
|---|---|
|
裝入紙張的列印面是否朝向正確方向? |
確認紙張列印面朝向正確方向。 |
 檢查 檢查 |
 解決方式 解決方式 |
|---|---|
|
紙張類型是否正確設定? |
針對內含封面或插頁專用紙的紙匣,設定正確的紙張類型。
若封面或插頁設定的紙張類型與紙匣設定的不同,紙張會從不同紙匣送入。 「設定」→ [系統設定] → [一般設定] → [紙張設定] → [紙匣設定] → [紙匣登錄] |
 檢查 檢查 |
 解決方式 解決方式 |
|---|---|
|
USB 裝置是否與機台相容? |
請詢問經銷商,裝置是否與機台相容。
無法使用與機台不相容的 USB 裝置。 |
|
連接的 USB 裝置是否辨識正確? |
USB 裝置連接至機台且正確辨識時,觸控面板上方會出現 (
 ) 圖示。若無法辨識,請重新連接。 ) 圖示。若無法辨識,請重新連接。 |
|
USB記憶體被格式化為FAT32還是NTFS? |
查看 USB 記憶裝置的檔案格式。
如果USB記憶體的格式不是FAT32、NTFS或exFAT,請使用電腦變更格式為FAT32、NTFS或exFAT。 |
|
使用的 USB 記憶裝置容量是否大於 32 GB? |
使用 32 GB 以下的 USB 記憶裝置。 |
 檢查 檢查 |
 解決方式 解決方式 |
|---|---|
|
是否出現需從裝訂位置移除紙張的指示訊息? |
請從裝訂位置移除所有餘留紙張。 |
|
管理員是否將該功能禁用? |
請與管理員確認。
設定模式中可能禁用了某些功能。 |
 檢查 檢查 |
 解決方式 解決方式 |
|---|---|
|
是否出現檢查裝訂單元的指示訊息? |
移除卡針。
週邊裝置 |
|
是否出現添加訂書針的指示訊息? |
更換裝訂盒組。
請別忘記更換裝訂盒。
週邊裝置 |
|
是否有不同寬度的紙張混入? |
若要執行不同尺寸紙張的裝訂,請使用相同寬度的紙張,並選擇 [相同寬度] 設定。
混雜不同寬度的紙張時,無法執行裝訂。影印時,[混合尺寸原稿] 請於 [其它] 中選擇 [相同寬度]。 |
|
紙張張數是否超過一次可裝訂量? |
有關最多可裝訂張數,請參閱
規格。 |
|
紙張尺寸是否無法在列印工作中裝訂? |
有關可裝訂的紙張規格,請參閱
規格。 |
|
列印驅動程式中所選的紙匣紙張類型設定,是否設定為無法裝訂的紙張類型? |
必須檢查機台中所設的紙張類型,並選擇設為可用於裝訂列印紙* 的紙匣。
按一下印表機內容視窗 [紙張來源] 標籤中的 [紙匣狀態] 鍵,並檢查各紙匣的紙張類型設定。
*標籤紙、分段活頁紙、光面紙或是投影片無法裝訂。此外,若用戶類型中選擇「禁止裝訂」,則無法裝訂。 |
 檢查 檢查 |
 解決方式 解決方式 |
|---|---|
|
是否出現檢查打孔模組的指示訊息? |
請去除打孔碎片。
|
|
是否有不同尺寸的紙張混入? |
不同寬度的紙張混雜,無法進行打孔。若要進行不同尺寸紙張的打孔,請使用相同寬度的紙張,並選擇 [相同寬度]
設定。影印時,[混合規格原稿] 請於 [其它] 中選擇 [相同寬度]。 |
|
紙張尺寸是否無法在列印工作中打孔? |
可打孔的紙張尺寸,請參閱《入門指南》中的「規格」。 |
|
列印驅動程式中所選的紙匣,是否設定為無法打孔的紙張類型? |
檢查機台中的紙張類型設定,並選擇含可用於打孔紙張的紙匣*。按一下印表機內容視窗 [紙張來源]
標籤中的 [紙匣狀態] 鍵,並檢查各紙匣的紙張類型設定。
*標籤紙、分段活頁紙、光面紙或是投影片無法打孔。此外,若用戶類型中選擇「禁止打孔」,則無法打孔。 |
 檢查 檢查 |
 解決方式 解決方式 |
|---|---|
|
裝訂位置是否設定正確? |
於「預覽畫面」內查看裝訂位置 |
|
打孔位置是否設定正確? |
於「預覽畫面」內查看打孔位置 |
 檢查 檢查 |
 解決方式 解決方式 |
|---|---|
|
是可以摺疊的紙張規格嗎? |
確認可以摺疊的紙張規格。
適用的紙張類型 |
|
管理員是否啟用 [取消雙面單元] 設定? |
[取消雙面單元] 於設定模式中啟用時,無法使用摺紙功能。請與管理員確認。 在「設定(管理員)」中,[系統設定] → [一般設定] → [條件設定] → [裝置控制] → [取消雙面單元]。 |
|
使用的紙張類型是否具特殊正反面? |
摺紙功能無法用於預印紙、信箋紙,或其他具特殊正反面的紙張。
摺紙時,請使用普通紙等不具特殊正或反面的紙張類型。 |
 檢查 檢查 |
 解決方式 解決方式 |
|---|---|
|
原稿是否正確朝上或朝下放置? |
檢查裝入原稿的方向或要折疊的紙張的方向,並採取適當的措施。若欲了解更多資訊,請參閱
摺紙設定 或
將列印紙張對折(對折)。 |
 檢查 檢查 |
 解決方式 解決方式 |
|---|---|
|
是否有多個工作等待執行? |
等待多個工作等待執行完畢。 |
 檢查 檢查 |
 解決方式 解決方式 |
|---|---|
|
亮度是否調整正確? |
輕按主屏幕上的 [LCD控制] 鍵 (
 ) 調整亮度。 ) 調整亮度。 |
 檢查 檢查 |
 解決方式 解決方式 |
|---|---|
|
自動清除功能是否啟動? |
若自動清除功能啟動,使用用戶驗證時,目前登入的用戶會自動登出。請再次登入。
若您是管理員,變更自動清除的時間設定,或於 [自動清除時間設定] 內禁用自動清除。 「設定(管理員)」→ [系統設定] → [一般設定] → [操作設定] → [條件設定] → [自動清除時間設定] |
 檢查 檢查 |
 解決方式 解決方式 |
|---|---|
|
IP 位址位於設定模式的網路設定內。 |
若要設定永久 IP 位址,請詢問網路管理員分配至機台的 IP 位址,及其他網路設定必要資訊。 「設定(管理員)」→ [系統設定] → [網路設定] → [介面設定] |
 檢查 檢查 |
 解決方式 解決方式 |
|---|---|
|
可於「顯示圖案設定」中變更背景色彩。 |
打開主屏幕上的操作面板,輕按 [顯示圖案設定]。輸入管理員密碼,從樣式 1 到 5 中選擇喜歡的顏色。如需更多相關資訊,請參閱
編輯主屏幕。 |
 檢查 檢查 |
 解決方式 解決方式 |
|---|---|
|
可於「編輯主螢幕」中變更快速鍵。 |
打開主屏幕上的操作面板,輕按 [編輯主螢幕]。輸入管理員密碼,輕按欲新增快速鍵的位置,或輕按快速鍵刪除。如需更多相關資訊,請參閱
編輯主屏幕。 |
 檢查 檢查 |
 解決方式 解決方式 |
|---|---|
|
主屏幕是否啟用大型文字模式? |
若大型文字模式的圖示為
 ,表示已啟用。輕按大型文字模式圖示,將其變更為 ,表示已啟用。輕按大型文字模式圖示,將其變更為
 ,並取消大型文字模式。 ,並取消大型文字模式。 |
 檢查 檢查 |
 解決方式 解決方式 |
|---|---|
|
於設定模式的能源節省設定中設定機台進入能源節省模式的時間。 |
於設定模式的能源節省設定中設定機台進入能源節省模式的時間。
設定機台進入能源節省模式的時間。 「設定(管理員)」→ [系統設定] → [能源節省] → [Eco設定] → [節電設定] 設定自動關閉電源時間 「設定(管理員)」→ [系統設定] → [能源節省] → [Eco設定] → [自動關機時間] |
 檢查 檢查 |
 解決方式 解決方式 |
|---|---|
|
管理員密碼是否自原廠預設變更? |
請聯絡經銷商或附近的合格服務代理商。
關於原廠預設管理員密碼,請參閱《入門指南》中的「給管理員用」。變更密碼後,請格外小心保管。 |
 檢查 檢查 |
 解決方式 解決方式 |
|---|---|
|
請查看客戶支援資訊。 |
請聯絡經銷商或附近的合格服務代理商。 |
Version 02a / bp70m90_usr_02a_tc